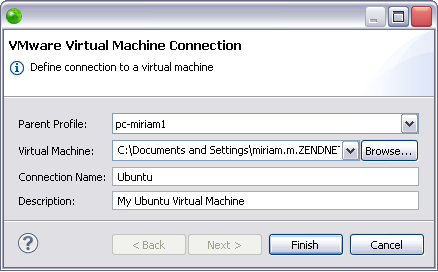Debugging a PHP Application on a Virtual Machine
Before debugging your PHP application on a virtual machine you must first create a VMware Workstation virtual machine by Importing the ZendServer.zip Image File into VMware Workstation or Creating a Custom Virtual Machine.
To find out how to define a virtual machine connection without debugging your PHP application see Managing Virtual Machine Connections.
Note:
If you have already defined a VMware run/debug configuration or defined a virtual machine in a previous VMware debug or run session, clicking Debug As | Debug as PHP Application on VM will automatically open the previously defined VMware Workstation virtual machine and begin the debug session. For information on how to select a different virtual machine see Working with Multiple Virtual Machines.
|
|
|
|
|
To debug a PHP application on a virtual machine:
Note: If you have already defined a virtual machine connection, choosing to Debug as a PHP Application on VM will open the Enter Password dialog (step 5).
Note: A virtual machine created with the ZendServer.zip
image file has a pre-defined user ID and password:
See the "Running and Analyzing Debugger results" topic for more information on the outcome of a debugging session. |
|
You can now run the PHP application on the virtual machine to ensure that all bugs have been fixed. |
|
All virtual machines which are defined in your Zend Studio can be viewed in the Remote Systems view, which can be accessed by going to Window | Show View | Other | Remote Systems | Remote Systems.