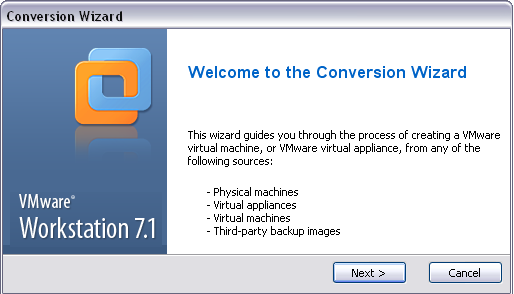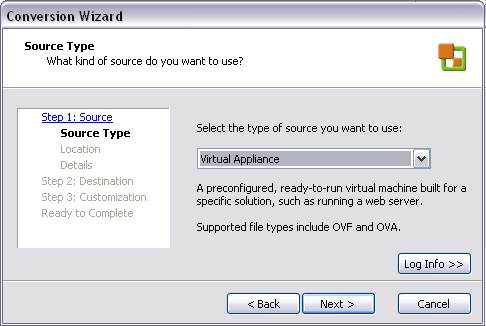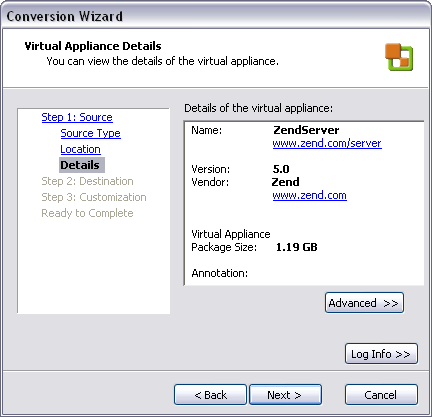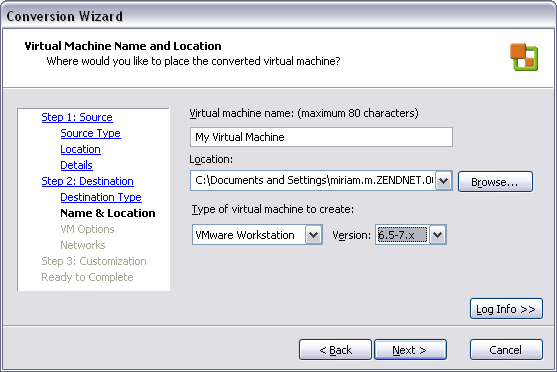Importing the ZendServer.zip Image File into VMware Workstation
Zend Studio allows you to integrate with VMware Workstation so that you can easily execute your project on a virtual machine. Working with a virtual machine allows you to develop your code on one operating system and execute it on a different one, all while working on one machine.
Before importing the ZendServer.zip image file into VMware Workstation, make sure Zend Studio and VMware Workstation are open and running, and that you have downloaded and extracted the ZendServer.zip file. See Prerequisites for more information on where to download these components.
Note:
If you would like to create your own image file instead of using the provided ZendServer.zip file, see Setting Up a Custom Virtual Machine Image. After creating your image file you do not need to import the image into VMware Workstation.
|
|
|
|
|
To import the ZendServer.zip image file into VMware Workstation:
|
|
After
importing the image file, your virtual machine is created, and
is represented by a ZendServer.vmdx file. Note: A virtual machine created with the ZendServer.zip
image file has a pre-defined user ID and password that you will
need to enter in order to use the virtual machine: |
|
|
|
|