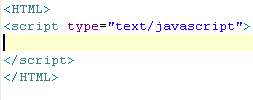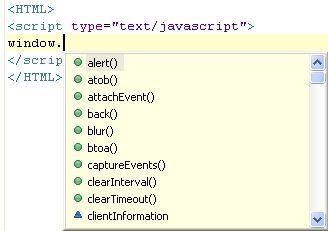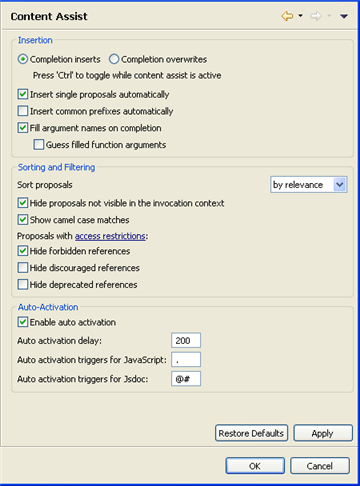Using JavaScript Content Assist
These procedures describe how to enable and configure JavaScript Content Assist options.
Note:
In order for JavaScript elements from libraries and
files outside of the project to be made available for use in the Content
Assist list, you must enable
JavaScript Support for the project and Set
the JavaScript Build Path.
Accessing JavaScript Content Assist Options
|
|
|
|

|
To access JavaScript Content Assist
options:
-
Type the relevant
HTML and JavaScript tags:
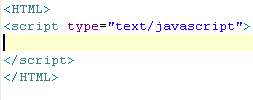
-
JavaScript Content
Assist options will now be available.
-
Type the first
few letters of the required element.
The Content Assist list will be displayed (if the Content Assist
list is not automatically displayed, press Ctrl
+ Space or go to your JavaScript
Content Assist preferences page to configure your auto
activation preferences).
-
Select the relevant
option from the Content Assist window by double-clicking or
pressing Enter.
-
If
you selected a JavaScript class, type a period "."
after the name of the class to display a Content Assist window
with the classes' relevant functions and methods.
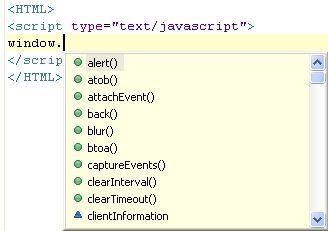
-
Select the required
option to complete your JavaScript code.
|
JavaScript
Content Assist Configuration
JavaScript Content Assist options can be configured from the JavaScript
Content Assist preferences page.
|
|
|
|

|
To configure JavaScript Content
Assist options:
-
Go to the JavaScript Content
Assist preferences page, accessed from Window
| Preferences | Web | JavaScript | Editor | Content
Assist.
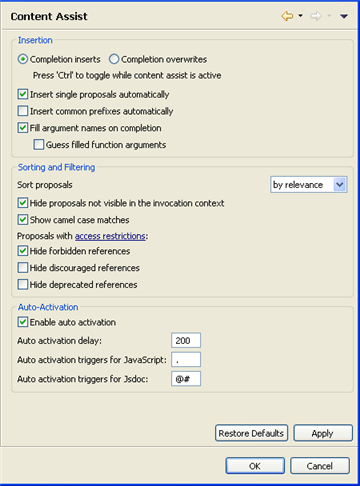
JavaScript
Content Assist preferences page
-
Configure the following options,
according to your preferences:
Insertion
-
Completion Inserts/Completion Overwrites - Select whether
choosing an item from the Content Assist list will cause
new code to be entered or existing code to be overwritten.
-
Insert single proposals automatically -If enabled, the
content assist suggestion will be inserted automatically when
only one content assist option exists
-
Insert common prefixes automatically - If enabled,
Content Assist will automatically insert the common prefix
of all possible completions similar to Unix shell expansion.
This can be used repeatedly, even while the Content Assist
window is being displayed.
-
Fill argument names on completion - If enabled,
Content Assist will add arguments when completing a method.
-
Guess filled function arguments - If enabled, Content
Assist will fill the arguments with the best matching function,
according to the context.
Sorting and Filtering
-
Sort proposals - Select how the proposals should be
sorted in the Content Assist list.
-
Hide proposals not visible in the invocation context
- If enabled, the Java element proposals are limited by the
rules of visibility. For example, private field proposals
of other classes would not be displayed.
-
Show camel case matches - If enabled, camel case matches
are displayed (e.g. NPE is expanded to NullPointerException).
-
Hide forbidden references - If enabled, references to
JavaScript elements forbidden by access rules are not displayed.
-
Hide discouraged references - If enabled, references
to JavaScript elements discouraged by access rules are not
displayed.
-
Hide deprecated references - If enabled, references
to deprecated JavaScript elements are not displayed.
Auto-activation
Note:
If this is unmarked,
you can display the Content Assist list by pressing Ctrl+Space.
-
Auto activation delay - Determines the delay before
the Content Assist box is automatically displayed.
-
Auto-activation triggers for JavaScript - Sets
the characters that determine JavaScript context.
-
Auto-activation triggers for JSDoc: Sets the characters
that determine JSDoc context.
-
Click Apply
to apply your settings.
|