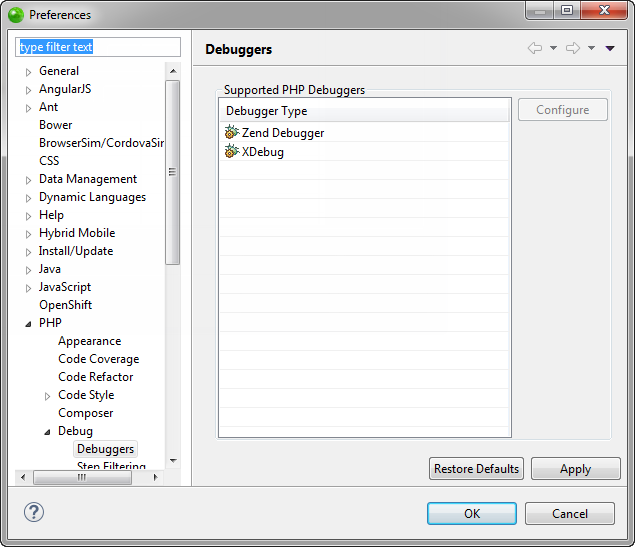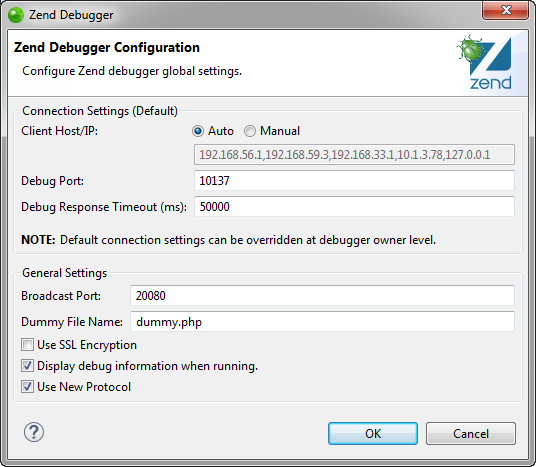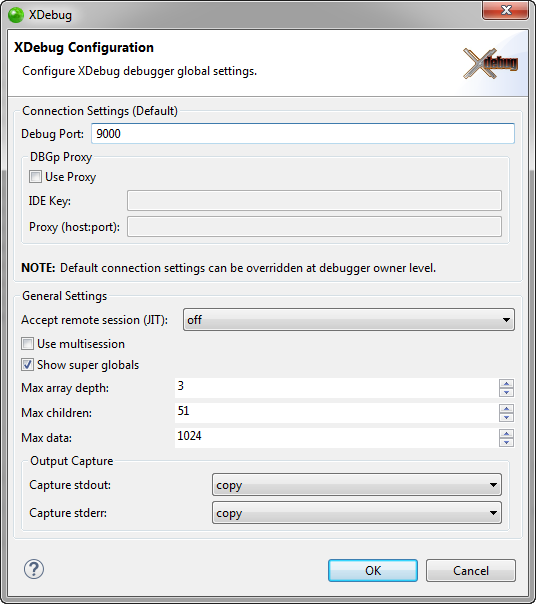Debuggers Preferences
The Debuggers preferences page allows you to configure your
debugger's global settings, and can be accessed from Window | Preferences | PHP | Debug | Debuggers.
Note:
The debugger settings configured in the Debuggers preferences dialog can be overridden at the server and PHP executable level.
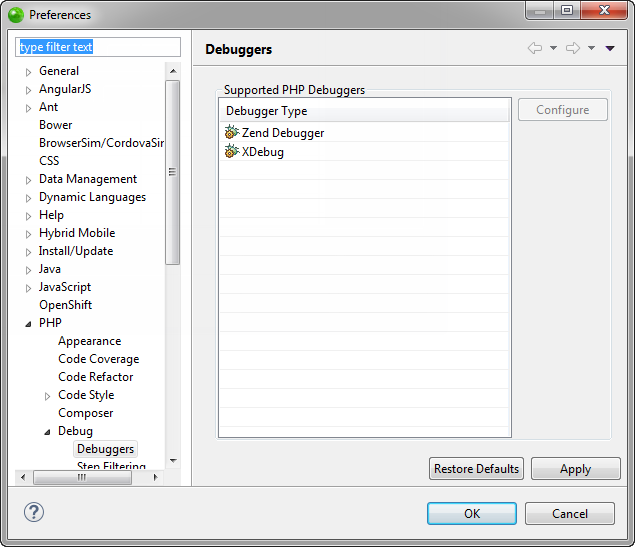
Configuring Zend Debugger Settings
Note:
The debugger settings configured in the Debuggers preferences dialog can be overridden at the server and PHP executable level.
|
|
|
|

|
To configure your Zend Debugger
settings:
-
Select the Zend
Debugger.
-
Click Configure.
The Zend Debugger Configuration dialog is displayed.
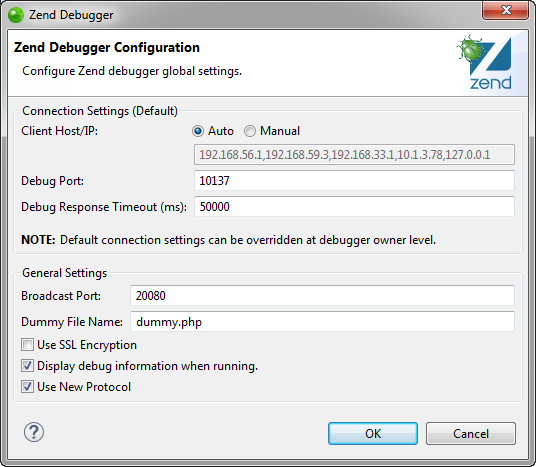
-
Configure the
following debugger settings:
Note:
If the field contains
too many host/IPs, the session could timeout before a debugging
connection is established. Entering a non-existent host/IP could
cause the session to terminate.
-
Click OK to return
to the Debuggers preferences page.
-
Click Apply to
apply your settings.
|
|
|
Configuring XDebug Settings
Note:
The debugger settings configured in the Debuggers preferences dialog can be overridden at the server and PHP executable level.
|
|
|
|

|
To configure XDebug
settings:
-
Select XDebug.
-
Click Configure.
The XDebug Configuration dialog is displayed.
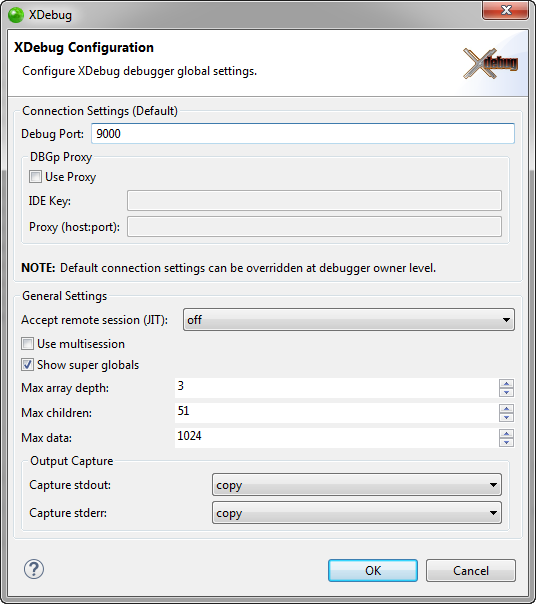
- Configure XDebug settings:
- Connection Settings:
- Debug port - The port Zend Studio listens on (default: 9000). Corresponds to the value specified for "xdebug.remote_port" in PHP.INI.
- DBGp Proxy
 allows multiple developers to debug a single or multiple applications on the same web server - select the check-box to enable support for a proxy. allows multiple developers to debug a single or multiple applications on the same web server - select the check-box to enable support for a proxy.- IDE Key -
- Proxy (host/port) - the address of the configured proxy. For example if the proxy is configured on your machine listening for IDE connections on port 9001, then enter '127.0.0.1:9001'.
Note: If you are running the proxy on your machine, you must ensure that the Zend Studio XDebug port is not the same as that of the proxy ports. The proxy uses 2 ports, one for listening for debug connections from PHP and XDebug (default 9000), and the other is for IDE connections (default 9001).
- General Settings:
- Accept Remote Sessions (JIT) - click the drop-down menu and select one of the following options:
Off - any remote session request is rejected Localhost - only remote sessions initiated from the localhost are accepted Any - any remote session from any machine is accepted Prompt - prompt the user that a remote session initiation has been requested and for the user to accept or reject it
- Use multisession
 allows multiple debug sessions to run under a single application launch thus allowing a developer to debug multiple sessions at the same time - select to simultaneously debug multiple sessions allows multiple debug sessions to run under a single application launch thus allowing a developer to debug multiple sessions at the same time - select to simultaneously debug multiple sessions - Show superglobals - displasy the super globals in the Variables view when debugging
- Max array depth - defines how much data is retrieved on a single request for nested arrays. This does not restrict the depth that can be displayed, just how much information is retrieved per request to XDebug.
- Max children - defines the maximum number of array children or object properties that will be initially retrieved. This doesn’t restrict showing all the entries, just the number of entries retrieved per request.
- Output Capture - for stdout and stderr, select one of the following options:
- Off - no information is captured, nothing will be displayed in the views (output from a PHP script, a non web page script, will still be displayed in the console).
- Copy - information will be captured and displayed in the views.
- Redirect - information will be captured and displayed in the views. Redirect should stop output from the PHP script being displayed in the console as well.
- Click OK to return
to the Debuggers preferences page.
- Click Apply to
apply your settings.
|
|
|