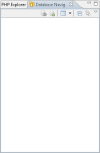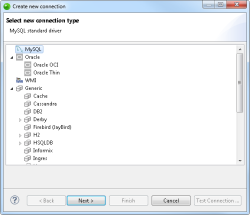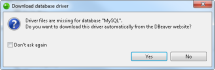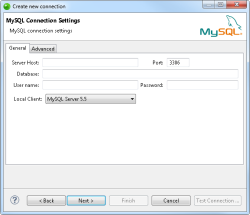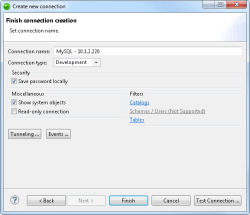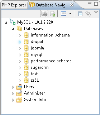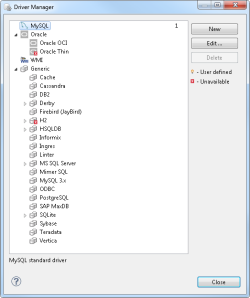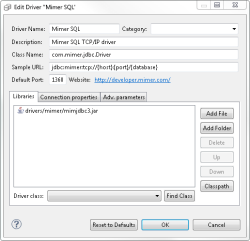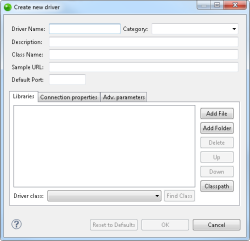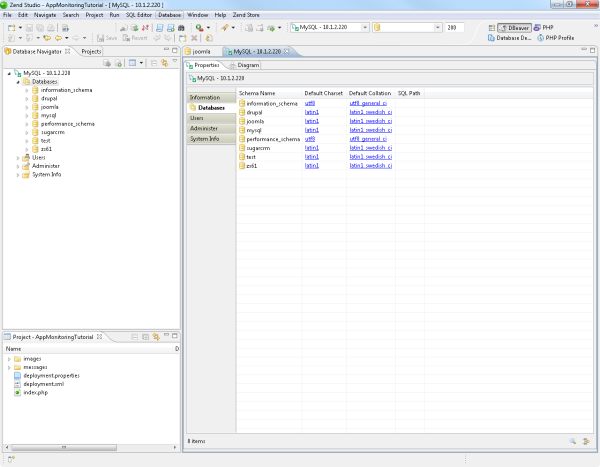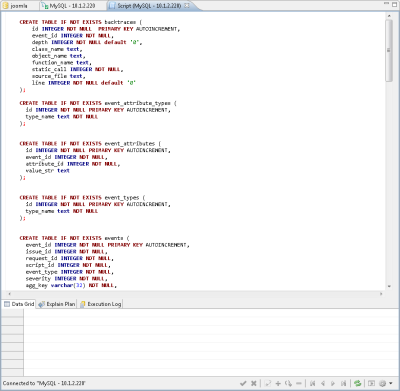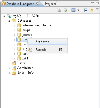Creating and Managing Database Connections with DBeaver
This topic explains how to work with the DBeaver plugin to create and manage databases in Zend Studio. DBeaver supports any database which has JDBC driver, and may handle any external data source which may or may not have a JDBC driver.
Prerequisistes
- Download and install DBeaver from http://dbeaver.jkiss.org/download/#eclipse
Connecting to a Database
This procedure explains how to establish a connection to a database using DBeaver.
|
|
|
|
|
To connect to a database :
Note: Under the Advanced tab, you can configure advanced connections settings, e.g., Character Coding.
|
|
|
|
Managing Connection Drivers
A database driver is a third-party library which provides the ability to work with specific database engines. The driver manager dialog allows you to create, delete and edit driver descriptions.
|
|
|
|
|
To manage your connection drivers:
Note: For a full breakdown of the available driver editing options, in the Menu bar, go to Help | Help Contents | DBeaver Help | Manage Connections | Driver editor dialog.
|
|
|
|
Working with your Database
Once you have established your connection, you can now begin to work with the data in your database using DBeaver.
Running SQL Queries and Scripts
This procedure will explain how to run SQL queries or scripts in your database using DBeaver.
|
|
|
|
|
To run SQL queries or scripts using DBeaver:
|
Note:
For more information on working with data and metadata using DBeaver, select Help | Help Contents | DBeaver Help | Work with data from the menu-bar.
Setting Active Database
Instead of manually running a 'use database' query with a database prefix for each SQL script or query you wish to run, you can define a database as being 'active' to directly run SQL scripts and queries.
|
|
|
|
|
To set a database as active:
|