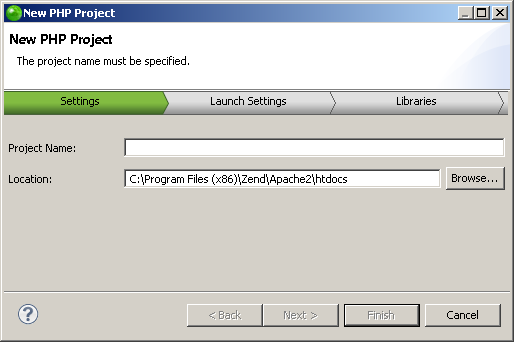Accessing an Existing SVN Checkout
This procedure shows you how to access projects in Zend Studio that you have previously checked out from SVN. This means you do not have to check out resources again to a new location in order to have access to Zend Studio's functionality.
|
|
|
|
|
To access previously checked out projects:
|
|
Your project will be uploaded to the SVN repository. Your project will have a repository icon |
|
See the
Note:
Additional user guides can be accessed from inside Zend Studio by going to Help | Help Contents, or from the Eclipse Online Documentation site (http://help.eclipse.org/neon/index.jsp).