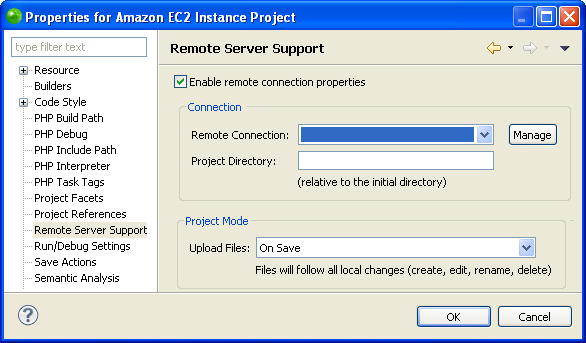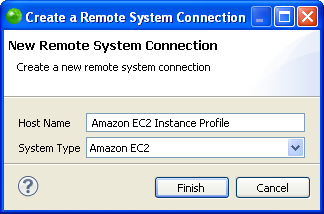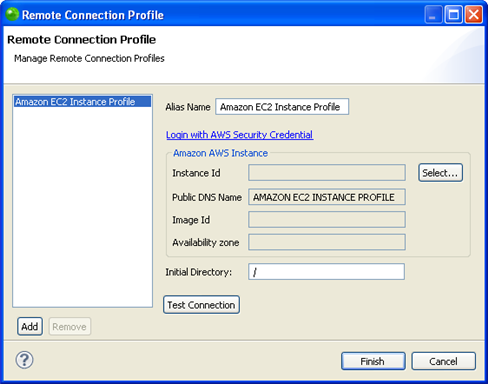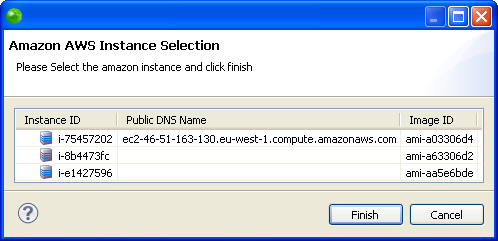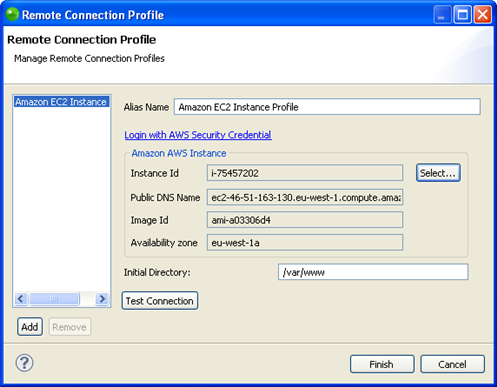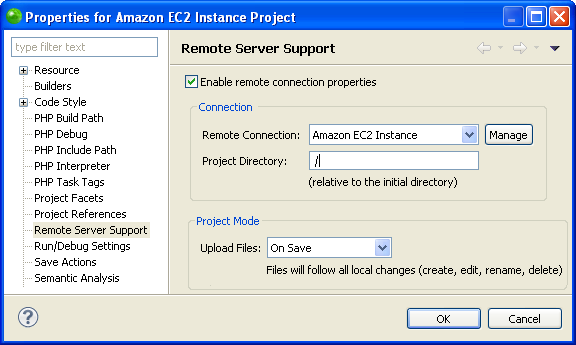Adding an Amazon EC2 Remote Connection Profile
This procedure describes how to add a new Remote Connection Profile
for your Amazon EC2 Instance. Adding a Remote Connection Profile allows
you to define the connection settings for a remote server, in this case
your Amazon EC2 Instance, which you can then associate with your project.
Adding an Amazon EC2 Remote Connection Profile is necessary before enabling
Tunneling for Your Zend Server Amazon EC2 Instance.
Before adding a profile, you must set
up your Amazon EC2 Instance in Zend Studio.
|
|
|
|
|
To add a new Amazon EC2 Remote Connection Profile:
Note: If the test connection fails, see Setting Up Your Zend Server Amazon EC2 Instance to review all the settings that need to be in place in order to for Zend Studio to be able to connect to your Instance.
You can now enable Tunneling for your Zend Server Amazon EC2 Instance. |
|
Once you have defined a Remote Connection Profile, you can associate it with any PHP remote project. This is done by selecting the associated Alias Name from the Remote Connection dropdown menu in the Remote Server Support Properties page of the project. |
|