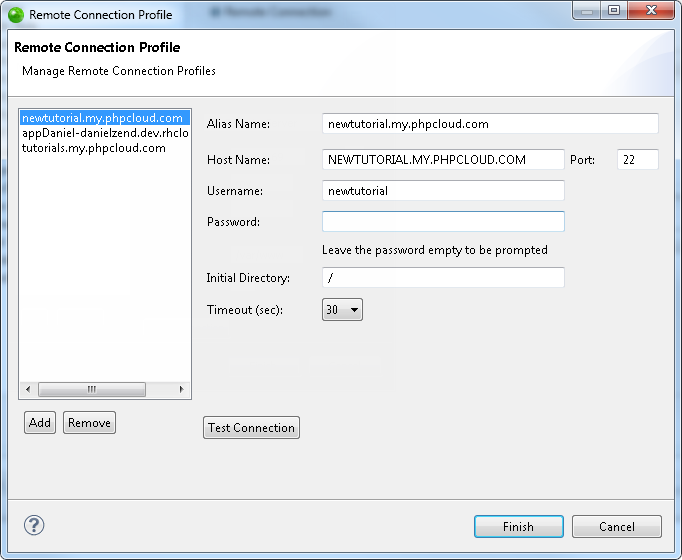
Remote Connection Profiles allow you to define the properties of a remote server to associate with a project. Zend Studio transfers data with the Remote Server Transfer Mode you select in the Automatic Upload Properties page to/from the remote server you specify in the Remote Connection Profile dialog. This makes the upload and download process easier as you do not have to spend time defining the remote server every time you would like to perform a data transfer.
From the Remote Connection Profile dialog you can:
The Remote Connection Profile dialog is accessed by clicking Manage in the Automatic Upload Properties page (which is accessible by selecting a remote PHP project and going to Project | Properties | Automatic Upload - OR - Selecting Properties | Automatic Upload from the Right Click Menu in your project directory).
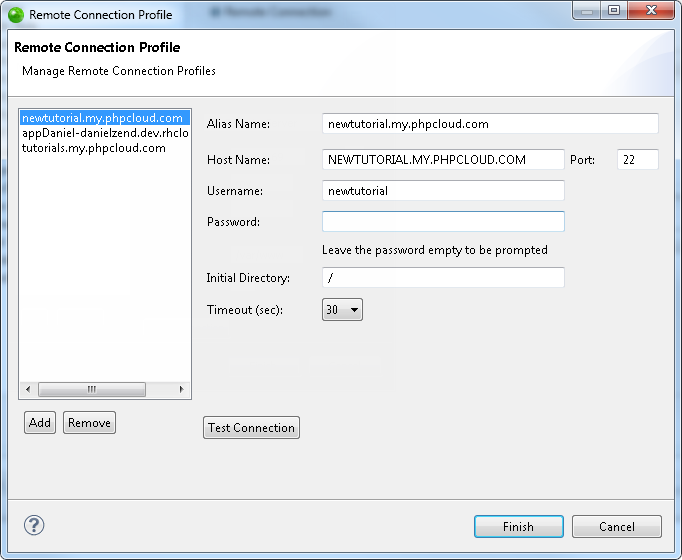
This dialog includes the following options:
Alias Name - A name you give to your Remote Connection Profile. The remote server is displayed with this name in the Remote Connection dropdown menu in the Remote Project Properties page.
Host Name - A pre-defined name for the remote server. This can also be the IP address of the remote server.
Port - The port of your remote server.
Username - The username associated with the remote server. This is defined in your remote server.
Password - The password associated with the remote server. Leave this field empty to be prompted for the password each time you connect to the remote server.
Initial Directory - The folder in the remote server which contains the Project Directory you would like to associate with your project.
Timeout -The time (in seconds) Zend Studio will attempt to connect to the remote server before returning an answer.
Test Connection - Click to test if Zend Studio can connect to the remote server according to the details you have entered in the Remote Connection Profile.
Add - Add a new Remote Connection Profile.
Delete - Delete a Remote Connection Profile.
When connecting to an FTP server there are two additional options:
FTP Parser - Choose from the dropdown menu according to the operating system you are working with. By default the setting is AUTO, which will automatically detect which operating system is being used.
Passive Mode - Select the checkbox to run your FTP connection in passive mode.
All tasks you perform while working with Remote Server Support will appear in the Console view. Checking the Console view is the most efficient way to ensure that the action has been completed as you have requested. It will also show any problems that occurred during the task.
