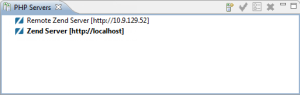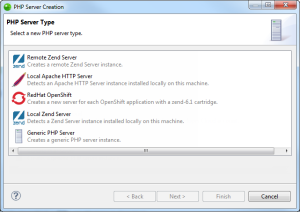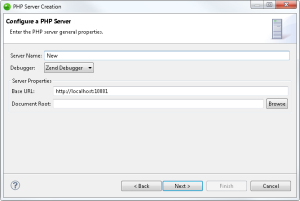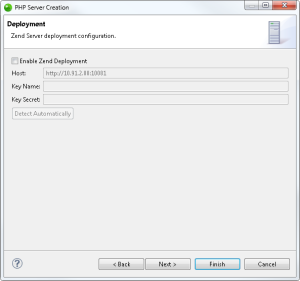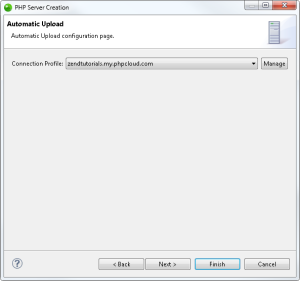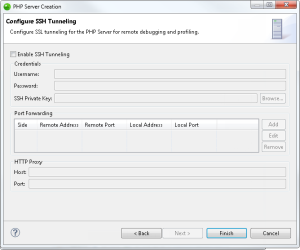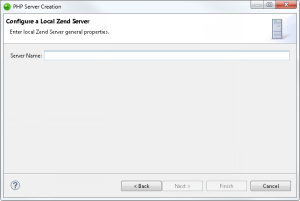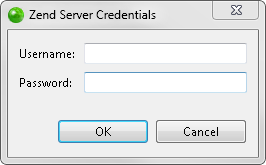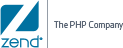![]()
To define a remote Zend Server:
-
From the Menu bar, select Window | Show View | PHP Servers to add the PHP Servers view to your perspective.
-
In the PHP Servers view, click on the Add icon
 .
.
The PHP Server Creation dialog is displayed.
-
Select Remote Zend Server, and click Next.
The Zend Server details dialog is displayed.
-
Enter the following information:
-
Name: Server name.
- Debugger: Select a server debugger (XDebug/Zend Debugger).
- Base URL: Server URL (e.g., <protocol>://<server url>[:<port>]).
- Local Web Root:
-
- Click Next.
The Deployment dialog is displayed.
- To enable deployment on the remote Zend Server, select the Enable Zend Deployment dialog, and enter the following details:
- Host: Zend Server host IP (displayed automatically)
- Key Name: Zend Server Web API key name.
- Key Hash: Zend Server Web API key secret.
Click Detect Key Details to auto-detect these details.
- Click Next.
The Automatic Upload dialog is displayed.
- Click the Connection Profile drop-down menu to select an existing connection profile, or click Manage to edit or create a connection. For more information on adding connection profiles, see Adding a Remote Connection Profile.
- Click Next.
The Configure SSH Tunneling dialog is displayed.
- To enable SSH tunneling, select the Enable SSH Tunneling check-box, and enter the following details:
- Username - SSH connection user name.
- Password - SSH connection password.
- SSH Private Key - SSH connection private key. Click Browse to locate the key.
- Port Forwarding - Click Add to add a new port forwarding configuration for remote debugging/profiling.
Click here for more general information on port forwarding. - HTTP Proxy:
- Host - Proxy server.
- Port - Proxy port.
-
Click Finish.
Zend Studio validates the new remote Zend Server, and adds it to the PHP Servers view.
You can now deploy a project by dragging an existing project from the PHP Explorer onto the new server. For more information on deploying, see Deploying an Application.