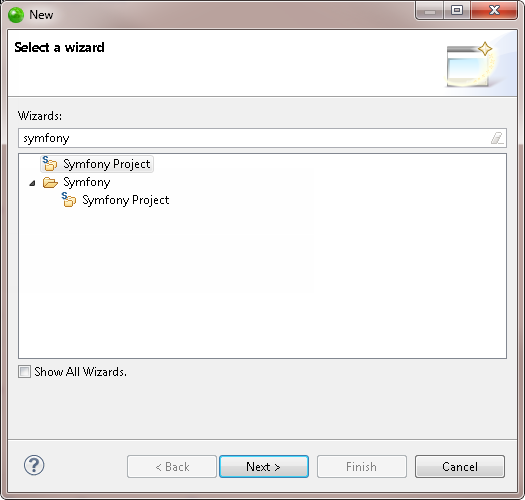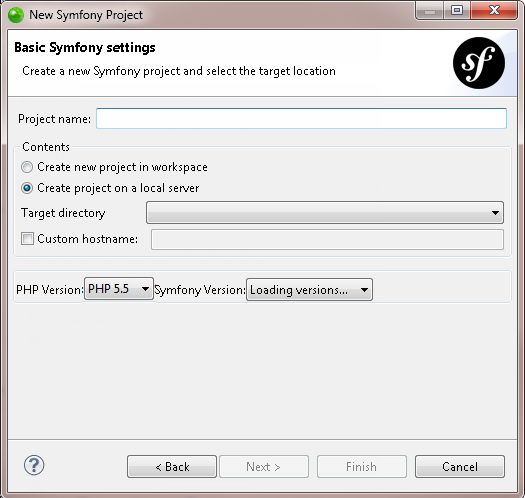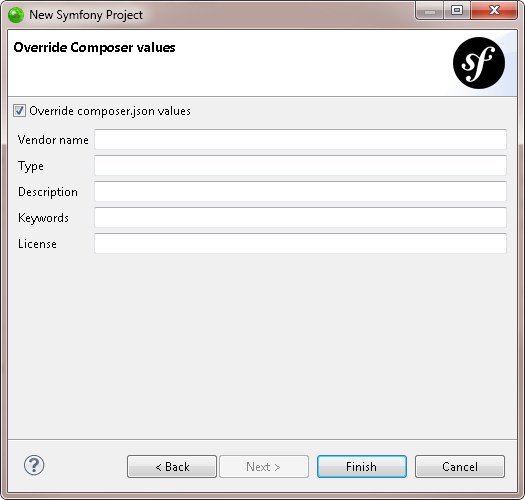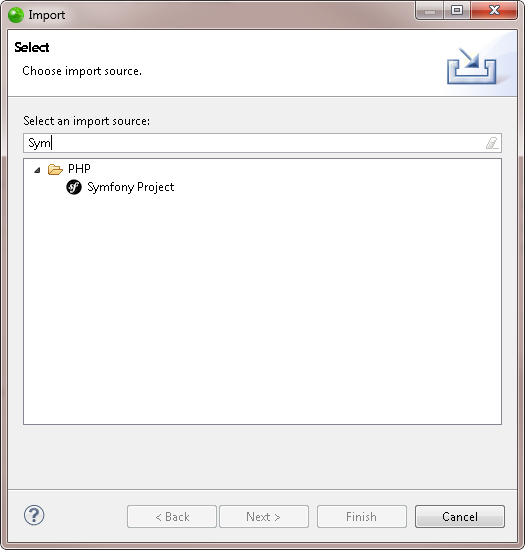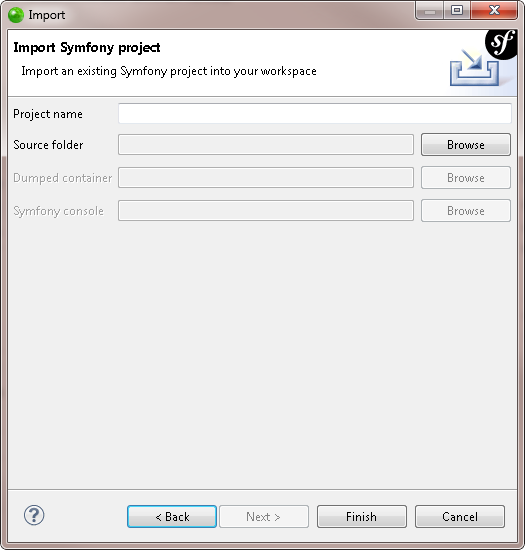Working with Symfony Eclipse
Prerequisites
-
Installed Symfony Eclipse plugin
How do I install plugins in Zend Studio?
Enabling Symfony
After installing the Symfony plugin, you will need to make your project Symfony aware.
|
|
|
|
|
To add Symfony to your project: In the PHP Explorer, right-click your project and select Configure | Add Symfony Support. |
|
For more information on working with Symfony, see http://symfony.com/. |
|
Creating a Symfony Project
This procedure describes how to create a new Symfony project.
|
|
|
|
|
To create a new Symfony project:
|
|
For more information on working with Symfony, see http://symfony.com/. |
|
Importing a Symfony Project
This procedure describes how to import an existing Symfony project into your workspace.
|
|
|
|
|
To import a Symfony project:
|
|
For more information on working with Symfony, see http://symfony.com/. |
|