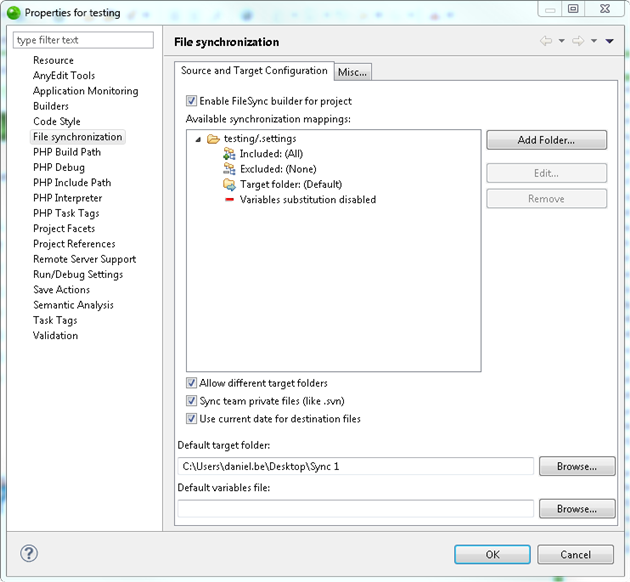Working with FileSync
The following procedures explains how to configure and run the FileSync plugin.
Prerequisites
- Installed FileSync plugin
How do I install the AnyEdit plugin?
Enabling and Mapping FileSync
To work with FileSync, you will first need to enable the plugin, and then map the source files and target folders.
|
|
|
|
|
To enable and map FileSync:
Note: File synchronization works only in one direction - from Zend Studio outwards. Changes made on external files will not be reflected in your Zend Studio workspace. |
|
For more details on how to work with FileSync, click here. |
|
Manually Running FileSync
You can also manually run FileSync.
|
|
|
|
|
To manually run FileSync:
|
|
For more details on how to work with FileSync, click here. |
|