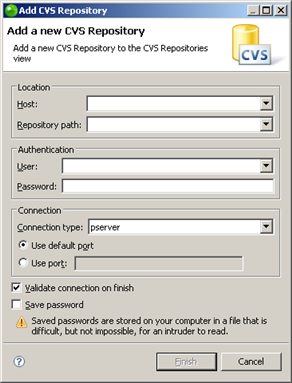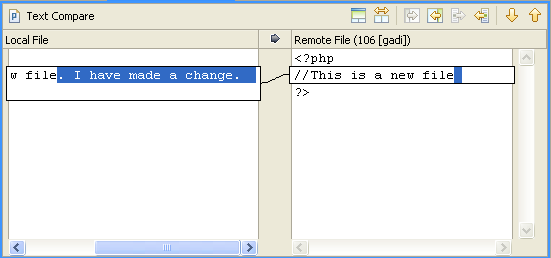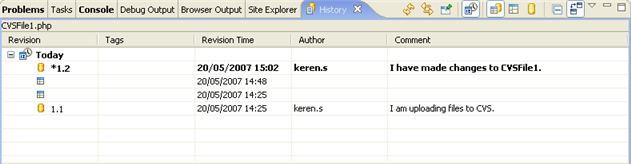Working with CVS
The purpose of this tutorial is to teach you how to work with the CVS source control system. You will learn how to configure your CVS repository, upload projects and files to it, check out (import) projects and files from it and commit changes which you have made to files.
Purpose
A Concurrent Versions System (CVS) repository is a source control system intended to allow a team or group to work on the same files and projects simultaneously, and to be able to revert file and project states back to previous versions.
Adding a CVS Repository
Before you can add projects to or export projects from CVS, you must define your CVS repository settings.
Note:
To access a repository, make sure that a CVS server is already configured.
This procedure describes how to create a CVS repository connection which you can access in order to be able to carry out CVS functionality.
Sharing Projects
Through CVS, projects can be shared and worked on by numerous team members.
|
|
|
|
|
This procedure demonstrates how to upload a project you have created so that other users can work on it:
<?php //This is a new file ?>
|
|
The instructions below explain how users can check out (import) projects from CVS, edit them and upload their changes. |
|
Checking Out Projects from CVS
Once projects are placed on the CVS repository, they can be checked out (imported) by anyone with access to that repository.
|
|
|
|
|
This procedure demonstrates how to import (check out) projects from CVS into your workspace:
|
|
The
project will now be added to your workspace and will be displayed
in the PHP Explorer view. |
|
Adding Files to Existing Projects
You can add files to existing projects in the CVS repository and commit them so that other users can access them.
|
|
|
|
|
This procedure demonstrates how to add and commit a file into an existing project:
<?php //Another new file ?>
|
|
Note
the |
|
Making Changes, Comparing Changes, and Committing Changes
Once files are stored on CVS, you and all other team members can make changes to the files and commit them. Before committing changes you have made to a file, you can compare the file stored locally in your workspace to the file stored on the CVS repository.
Making and Comparing Changes
|
|
|
|
|
This procedure demonstrates how to make changes to files and compare the newly edited local files to files in the repository:
|
|
|
|
Committing Changes
Once you have edited your file and compared it to the one in the repository to ensure that the changes are correct, you can commit your changes.
|
|
|
|
|
To commit your changes to the repository:
|
|
|
|
Note:
If you had made changes to a number of files, you can use the Synchronize view, within the Team Synchronizing Perspective, to view and commit all your changes at once.
Replacing Files with Older Versions
Using CVS's version control system, users can revert back to older versions of files if incorrect or irrelevant changes have since been made.
|
|
|
|
|
This procedure demonstrates how to replace your file with an older version from CVS:
|
|
|
|
Deleting Files from CVS
You can delete a file from the CVS repository by first deleting it from your workspace and then committing the deletion.
|
|
|
|
|
This procedure demonstrates how to delete a file from CVS:
|
|
|
|
Note:
This action will delete the file from the CVS repository and not just from your workspace. This file will no longer be accessible by any users.
|
|
|
|
|
Related Links: Quick Start |
|
|
|