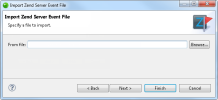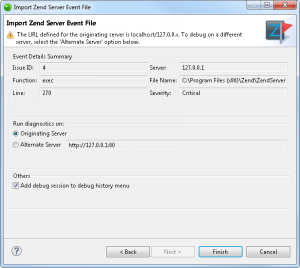Importing Zend Server Events into Zend Studio
Zend Server events can be exported from Zend Server into a .zsf file which allows you to recreate an error when you do not have access to the Zend Server on which the event occurred. The event can then be imported into Zend Studio and debugged.
For information about importing Code Tracing information, see Working with Code Tracing.
This procedure describes how to export a Zend Server Event file (.zsf) from the Zend Server UI.
Note:
Zend Server events can only be exported through the Zend Server GUI.
|
|
|
|
|
To export an event from Zend Server :
|
|
Once a Zend Server event file has been exported it can be imported and debugged in Zend Studio. |
|
Importing a Zend Server Event File
This procedure explains how to import a Zend Server Event file (.zsf) into Zend Studio for debugging.
|
|
|
|
|
To import and debug a Zend Server event in Zend Studio :
Note: In order to run the diagnostics on an alternate server, the alternate server must also contain the application that generated the events.
Note: By default, a server defined on a local machine will have the server URL "localhost/127.0.0.x". If the address configured for the server from which the file was exported is configured as localhost, selecting the Originating Server option will run the debug session on the localhost server of the machine on which Zend Studio is located, which could be different than the server from which the event was exported. In this case, to debug the event on the originating server select the Alternate Server option and enter the URL of the originating server,
|
|
|
|

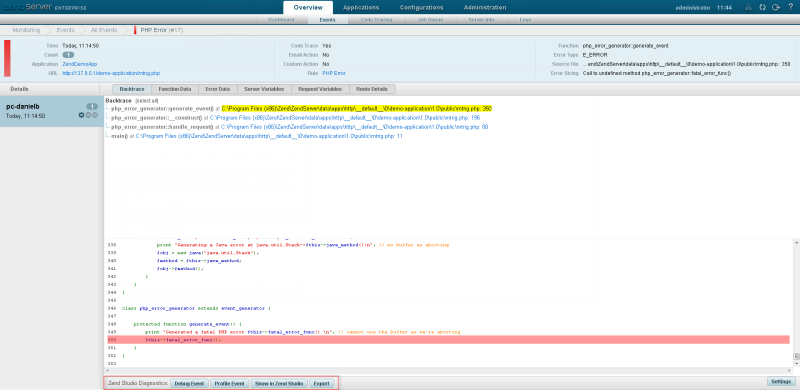
 button.
button.