Hovers Preferences
The Hover functionality will display information about an item when the mouse is placed on it.
The Hovers preferences page allows you to configure the settings and shortcuts for the Hover functionality.
The Hovers Preferences page is accessed from Window | Preferences | PHP | Editor | Hovers.
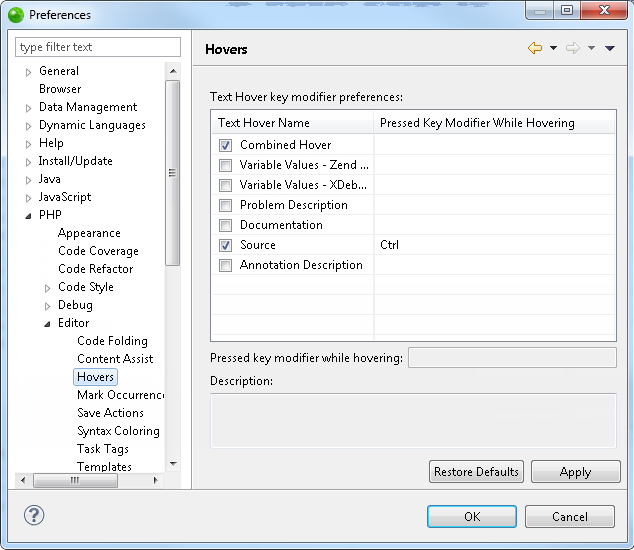
Hovers preferences page
Select which of the following actions to enable by marking the relevant checkboxes:
-
Enable annotation roll-over when opening a new editor
-
Show affordance in hover on how to make it sticky
The Text Hover key modifier preferences table allows
you to modify hover key preferences for certain elements. Pressing the
configured key while hovering over the element in the editor will display
the relevant information or take the relevant action.
For example, applying the settings displayed in the screenshot above (Source
key preference = Ctrl) and pressing Ctrl while hovering over an element
in the editor will take you to that element's source.
You can configure key preferences for the following elements:
-
Combined Hover - Tries the hover in the sequence listed in the table and uses the one which fits best for the selected element and the current context.
-
Variable Values - Zend Debugger - Shows the value of the selected variable while debugging with the Zend Debugger.
-
Variable Values - XDebug - Shows the value of the selected variable while debugging with XDebug.
-
Documentation - Shows the documentation of the selected element.
-
Code Analyzer Messages - Displays a problem hover with messages that come from the Semantic Analysis feature.
-
Problem Description - Shows the description of the selected problem.
-
Source - Shows the source of the selected element.
-
Annotation Description - Shows the description of the selected annotation.
Configuring the Key Preferences
|
|
|
|
|
To configure the key preferences:
|
|
|
|

