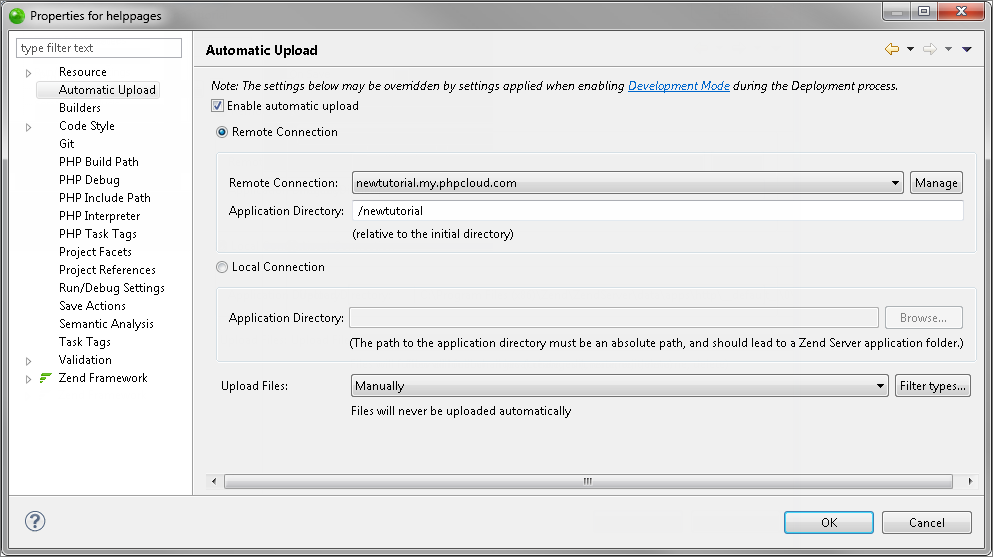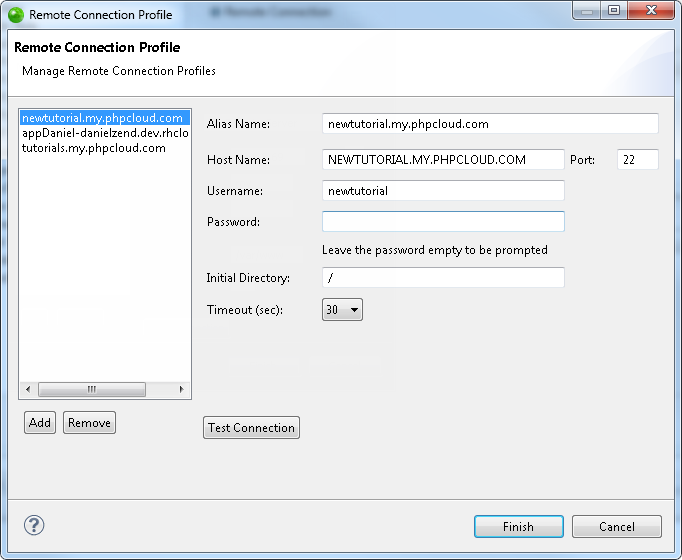Editing a Remote Connection Profile
This procedure describes how to edit a Remote Connection Profile. Editing a Remote Connection Profile allows you to manage the connection settings to your remote server. Before editing a profile, you must first add a Remote Connection Profile.
|
|
|
|
|
To edit a Remote Connection Profile:
Note: Altering the Host Name field causes every project
which is associated with that specific Remote Connection Profile
to now be associated with the new remote server.
When connecting to an FTP server there are two additional options:
|
|
Once your Remote Connection Profile has been edited, click Test Connection to test if Zend Studio can connect to the remote server according to the details you have entered in the Remote Connection Profile. |
|
All tasks you perform while working with Remote Server Support will appear in the Console view. Checking the Console view is the most efficient way to ensure that the action has been completed as you have requested. It will also show any problems that occurred during the task.