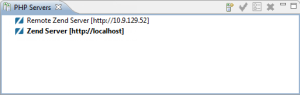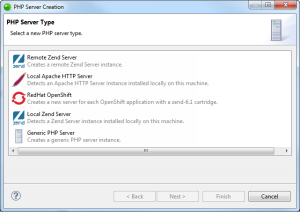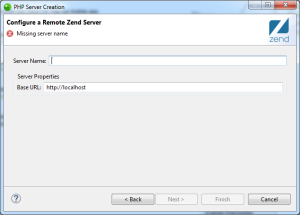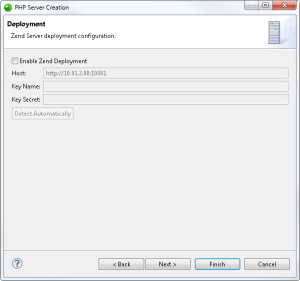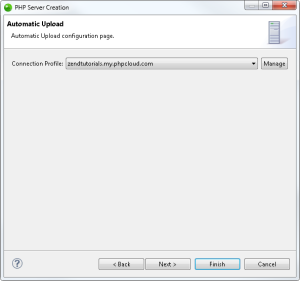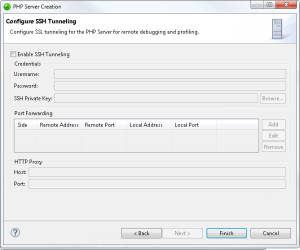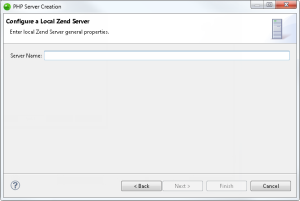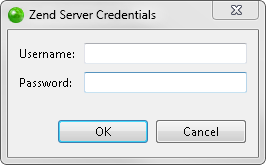Integration of Zend Server with Zend Studio allows the appliance of Zend Studio functionality such as Debugging/Profiling using Z-Ray and debugging Monitoring Events.
Before configuring Zend Server in Zend Studio, Zend Server must be installed and running.
Defining a Remote Zend Server
|
|
|
|
|
To define a remote Zend Server:
|
|
You can now deploy a project by dragging an existing project from the PHP Explorer onto the new server. For more information on deploying, see Deploying an Application. |
|
Defining a Local Zend Server
|
|
|
|
|
To add a Local Zend Server:
|
|
You can now deploy a project by dragging an existing project from the PHP Explorer onto the new server. For more information on deploying, see Deploying an Application. |
|