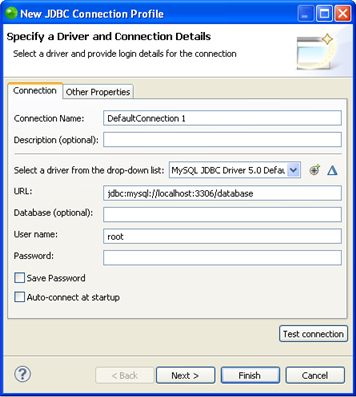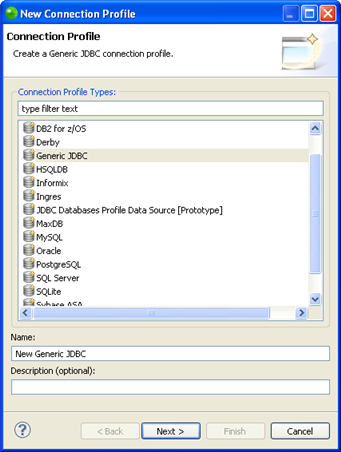Creating a Database Connection Profile
This procedure describes how to create a connection profile to your database, allowing you to easily connect to it through the Database Development perspective.
|
|
|
|
|
To create a JDBC connection profile:
New Connection Profile dialog
|
|
Your new connection profile will be added to your databases list in the Data Source Explorer view. You can now use this Connection Profile to connect to your database. See the Connecting to a Database topic for more on how to connect to your database. |
|
The drivers for most of the database connection types are automatically included and configured in Zend Studio.
However, some drivers require you to manually add and configure the driver archive files.
The following driver types come bundled and pre-configured in Zend Studio:
-
DB2
-
SB2 i-series
-
Derby
-
MySQL
-
Oracle
-
Postre SQL
-
SQL Server
|
|
|
|
|
To create a connection profile:
Enter a name for the connection and a description (if required). Note: The drivers for most of the database connection types are automatically included and configured in Zend Studio. However, some driver types require you to manually add and configure the driver archive files. The following driver types come bundled and preconfigured in Zend Studio:
|
|
Your new connection profile will be added to your databases list in the Data Source Explorer view. You can now use this Connection Profile to connect to your database. See the Connecting to a Database topic for more on how to connect to your database. |
|
Note:
To change the properties of your connection profile, right-click it in the Data Source Explorer view and select 'Properties'.
For more information on the Data Tools Platform, please see the
Note:
Additional user guides can be accessed from inside Zend Studio by going to Help | Help Contents, or from the Eclipse Online Documentation site (http://help.eclipse.org/helios/index.jsp).