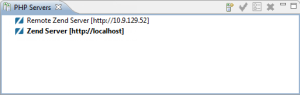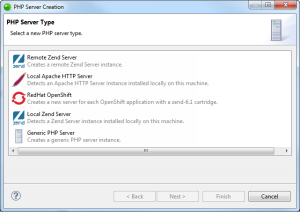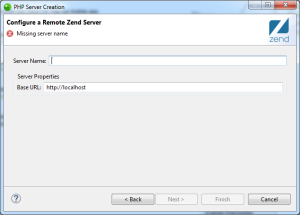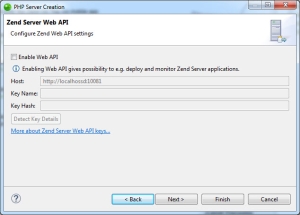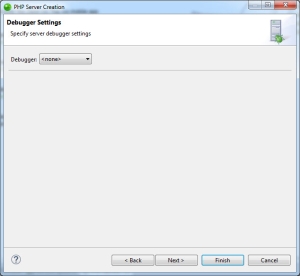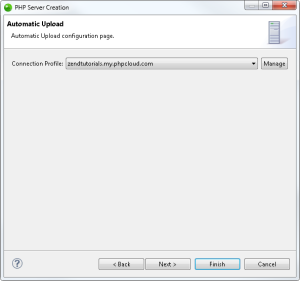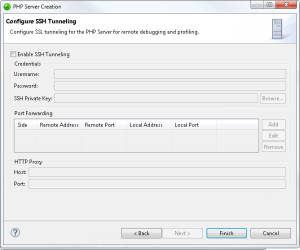Adding a Remote Zend Server
Adding a remote Zend Server allows you to deploy your application
on a remote server.
Note:
The Zend Server deployment feature is only available on Apache servers. Deploying on IIS is currently not supported.
|
|
|
|

|
To add a remote Zend Server:
-
From the Menu bar, select Window
| Show View | PHP Servers to add the PHP Servers view to your
perspective.
-
In the PHP Servers view, click on the Add
icon  . .
The PHP Server Creation dialog is displayed.
-
Select Remote Zend Server, and click Next.
The Zend Server details dialog is displayed.
-
Enter the following information:
-
Name: Server name.
- Base URL: Server URL (e.g., <protocol>://<server url>[:<port>]).
- Document Root: The web server document root.
- Click Next.
The Zend Server Web API dialog is displayed.
- To enable Web API settings, select the Enable Web API dialog, and configure the following settings:
- Host: Zend Server host IP (displayed automatically)
- Key Name: Zend Server Web API key name.
- Key Hash: Zend Server Web API key secret.
Click Detect Key Details to auto-detect these details.
- Click Next.
The Debugger Settings dialog is displayed.
- Select which server debugger you wish to debug with - Zend Debugger, XDebug (Default is <none>).
- Configure settings for the selected debugger:
|
Zend Debugger:
|
XDebug:
|
|
|
|
|
Note:
These setting override global debugging settings (Window | Preferences | PHP | Debug | Debuggers | Zend Debugger/XDebug).
|
- To test the debugger settings at any time, click Test.
- Click Next.
The Automatic Upload dialog is displayed.
- Click the Connection Profile drop-down menu to select an existing connection profile, or click Manage to edit or create a connection. For more information on adding connection profiles, see Adding a Remote Connection Profile.
- Click Next.
The Configure SSH Tunneling dialog is displayed.
- To enable SSH tunneling, select the Enable SSH Tunneling check-box, and enter the following details:
- Username - SSH connection user name.
- Password - SSH connection password.
- SSH Private Key - SSH connection private key. Click Browse to locate the key.
- Port Forwarding - Click Add to add a new port forwarding configuration for remote debugging/profiling.
Click here for more general information on port forwarding. - HTTP Proxy:
- Host - Proxy server.
- Port - Proxy port.
-
Click Finish.
Zend Studio validates the new remote Zend Server, and adds it to the PHP Servers view.
|
|
You
can now deploy a project by dragging
an existing project from the PHP Explorer onto the new server.
For more information on deploying, see Deploying
an Application.
|