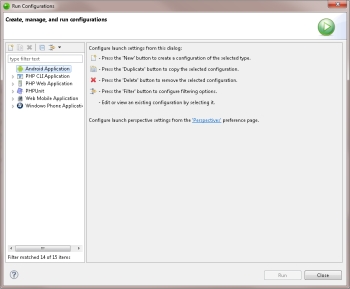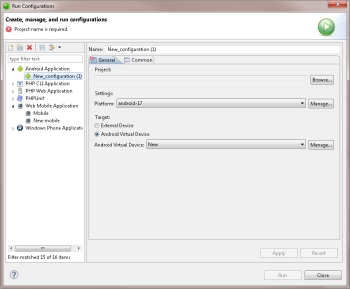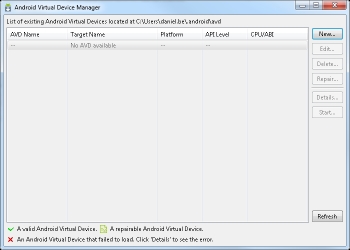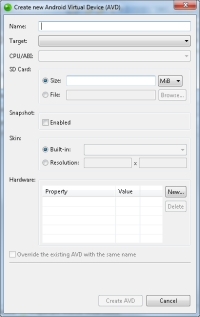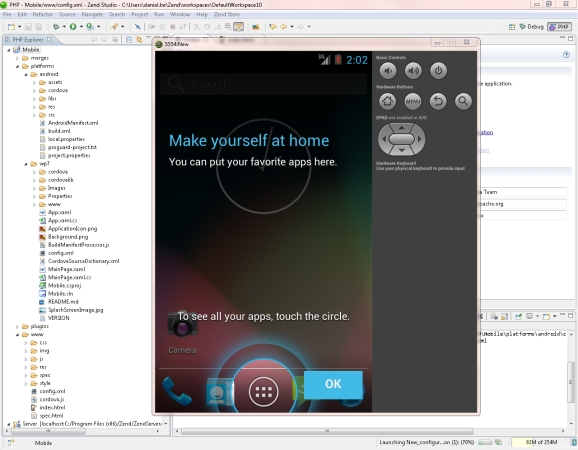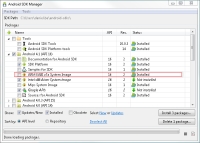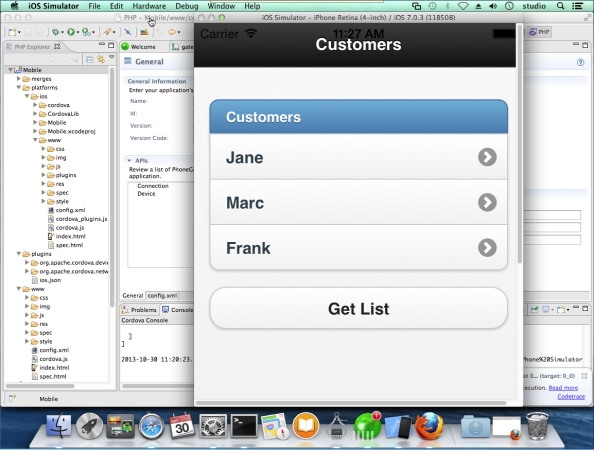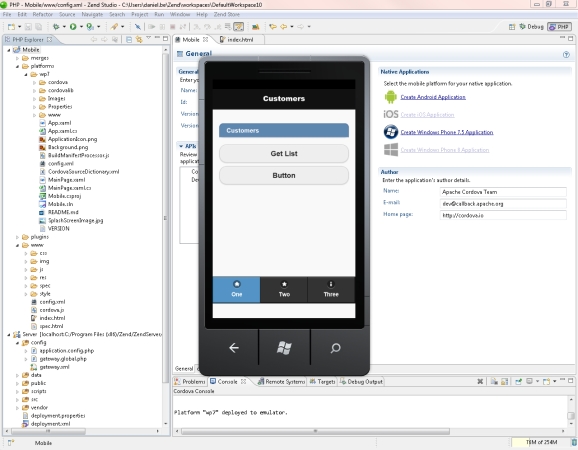Open topic with navigation
Running Native Applications
Zend Studio's Cloud Connected Mobile (CCM) tool allows you to preview your native applications by testing or running them within your workspace. You can test your native applications by using an integrated emulator/simulator, or on an actual device connected to, and identified, by your machine.
Important:
Testing or running your native application from within Zend Studio requires existing conditions depending on the native platform being tested. Please take note of the relevant 'Prerequisites' sections on this page: Android, iOS, Windows Phone.
Running Android Applications
Android native applications can be tested in Zend Studio using the Android mobile device emulator or on an actual device.
Prerequisites
Note:
Using ADT on Linux 64-bit requires installation of ia32-libs. To do this, run:
sudo apt-get update
sudo apt-get install ia32-libs
For Fedora 64-bit (RPM), install redhat-lsb.i686. To do this, run:
sudo yum install redhat-lsb.i686
Running Applications On the Android Emulator
The Android SDK includes a mobile device emulator - a virtual mobile device that runs on your computer. The emulator lets you develop and test Android applications without using a physical device. Click here for more information on the Android Emulator.
|
|
|
|

|
To run an Android application on the Android Emulator:
- In the PHP Explorer, right-click your mobile application and select Run As | Run Configurations.
The Run Configurations dialog is displayed.
- In the list of available running options, double-click Android Application.
- Name your new configuration.
- In the Project field, click Browse and select your mobile project.
- Under Settings, verify that 'android-17' or 'android -18' are selected as your Android platform. If not, click Manage, and use the Android SDK Manager to install these components.
- As your Target, select Android Virtual Device.
- If you have already created an Android Virtual Device (AVD), click the Android Virtual Device drop-down menu, and select an existing device (skip to step 11).
If not, click Manage.
The Android Virtual Device (AVD) Manager is displayed.
- Click New.
The Create New Android Virtual Device (AVD) dialog is displayed.
- Configure the new AVD:
Tip: For quicker results, we recommend selecting a small screen (Device), and adding memory and VM heap (Memory Options). For more information on managing AVDs, see http://developer.android.com/tools/devices/managing-avds.html.
-
Click OK.
The new AVD is created, and added to the Android Virtual Device drop-down menu in the Run Configurations dialog.
- Click Run.
The application is displayed in the Android emulator.
|
|
If your application fails to run on the emulator, check if the ARM System Image is installed on your Android SDK:
Open the Android SDK Manager and view installed packages. Install the package if it not installed, and repeat the procedure above.
|
Running Applications On a Device
This option allows you to run your Android native application on an actual device from within Zend Studio.
|
|
|
|

|
To run your Android application on an actual device:
- Connect your Android device to your machine.
- In the PHP Explorer, right-click your native project, and select Run As | Android Application.
Your Android application is launched on your device.
|
To configure the Android launch device and emulator settings, right-click the project in the PHP Explorer, and select Run As | Run Configurations.
Running iOS Applications
iOS native applications can be tested in Zend Studio using the iOS Simulator or on an actual device using Xcode.
Note:
Only available for Mac OS X.
Prerequisites
- Native application project. For information on creating a native application , see Creating Native Applications.
- Installed Xcode. Click here to download and install.
- To test on an actual device:
Running Applications On the iOS Simulator
The iOS Simulator presents the iPhone or iPad user interface in a window on your computer. The simulator provides several ways to interact with it by using the keyboard and mouse to simulate taps, device rotation, and other user actions. Click here for more information on the iOS Simulator.
|
|
|
|

|
To run an iOS application using the iOS Simulator:
In the PHP Explorer, right-click your native project, and select Run As | iOS Application.
The application is displayed in the iOS simulator.
|
|
To configure launch settings, right-click the project in the PHP Explorer, and select Run As | Run Configurations.
You can configure the project to be launched, the SDK to be used in the iOS simulator, and the device family (iPhone, iPad).
|
Running Applications On a Device
This option allows you to run your iOS native application on an actual device from within Zend Studio.
|
|
|
|

|
To run an iOS application on an actual device:
- Connect your device to your machine.
-
Right-click the project in the PHP Explorer, and select Open in Xcode to open the iOS project directly in Xcode.
|
|
|
Running Windows Phone Applications
Windows Phone native applications can be tested in Zend Studio using the Windows Phone emulator, MS Visual Studio, or an actual device.
Prerequisites
- Native application project. For information on creating a native application , see Creating Native Applications.
- Installed Windows Mobile SDK. Click here to download and install.
- To test on an actual device:
- Installed Zune. Click here to download and install.
- Registered Windows Phone developer. Click here to register.
Running Applications On the Windows Phone Emulator
The Windows Phone emulator emulates a Windows Phone 7.5 or a Windows Phone 8 device. It provides a virtualized environment in which you can develop, debug, and test Windows Phone applications. It also provides an isolated environment for early application prototypes. By using the emulator, you can proceed through the common application development scenarios without a physical device. This can reduce the cost of developing applications for Windows Phone.
|
|
|
|

|
To run a Windows Phone application using the Windows Phone emulator:
In the PHP Explorer, right-click your mobile project, and select Run As | Windows Phone 7.5 Application or Windows Phone 8 Application.
The application is displayed in the Windows Phone Emulator.
Tip:
If you have modified your project and want to test your updates simply re-select Run as | Windows Phone Application, and the updated application will be deployed to your running emulator. There is no need to close and re-launch the emulator.
|
|
Your Windows Phone application can also be run in the Microsoft Visual Studio. To do this, right-click the application in the PHP Explorer, and select Open in Visual Studio.
|
Running Applications On a Device
This option allows you to run your Windows Mobile native application on an actual device from within Zend Studio (MS Visual Studio does not need to be opened).
Important:
See Prerequisites above.

©1999-2013 Zend Technologies LTD. All rights reserved.

![]()