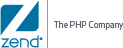Setting Up a Zend Cluster
This section will take you through the steps for quickly setting up a Zend Server cluster on AWS, using a pre-configured CloudFormation Zend Server template configured from http://www.phpcloud.com/.
Prerequisites
To follow the procedures in this section, you will need:
-
An active Amazon AWS account. If you have not yet created an account, click here.
- EC2 Key Pair to enable SSH access to your server. For information on obtaining a Key Pair, click here.
-
Accept the AWS terms and conditions for the Zend Server AMI you wish to deploy (e.g. Zend Server Professional Edition). To do this, see Step 1 in Setting Up Zend Server.
Step 1: Configuring your Zend Cluster CloudFormation Template
The first step is to configure the Zend cluster AWS CloudFormation template using PHP Cloud’s automated template designer.
|
|
|
|

|
To configure your CloudFormation template:
- Go to www.phpcloud.com.
- From the menu-bar, select Deploy | Amazon Web Services.
- Select the Get Started tab.
- Under Resources, select Zend Server on AWS CloudFormation.
- In the CloudFormation template generation form, enter the following information:
- Zend Server Edition – select the Zend Server edition type (Professional or Enterprise).
- Initial size (nodes) – select the number of servers you wish the cluster to start with
- Max size (nodes) – select the maximum number of servers the cluster can scale up to
- Instance type – Select the Zend Server instance type
- OS – select the operating system of the Zend Server instance (RHEL, Ubuntu)
- Click Generate!
- The CloudFormation Zend Server template is created.
|
|
|
|
Step 2: Deploying the Zend Cluster CloudFormation Template
The next step is to deploy the Zend Cluster CloudFormation template.
|
|
|
|

|
To deploy the CloudFormation template:
- In the CloudFormation Template Ready page, click Deploy on AWS.
The EC2 Management Console is opened, and the Create Stack wizard displayed.
- In the Select Template dialog, name the stack (default name is ‘ZendCluster’).
- The Template URL is already provided. Click Continue.
The Specify Parameters dialog is displayed.
- Enter the following information:
- OperatorEmail - enter an email address to notify if there are any operational issues
- DatabaseUser – enter the cluster database admin account name
- CMPassword – enter the Zend Server cluster UI password. Passwords must be between 6 - 20 characters long and can be changed at a later stage from within the Zend Server UI.
- DatabasePassword – enter the cluster database admin password
- KeyName – enter the name of the EC2 Key Pair to enable SSH access to cluster servers
- Click Continue.
The Add Tags dialog is displayed.
- Optional - add tags to your stack to simplify the administration of your infrastructure. For more information on tagging stacks in Cloud Formation, click here.
- Click Continue.
The Review dialog is displayed.
- Review the displayed information, and click Continue.
Your stack is created.
- In the finalization dialog that is displayed, click Close.
The new Zend Cluster stack is displayed in the CloudFormation Stacks list in the EC2 Management Console.
- In the stack properties area at the bottom of the page, select the Outputs tab.
- Click the ClusterManagerURL.
The Login page of the Zend Server Cluster is displayed.
- Enter the following credentials:
- Username – ‘admin’
- Password - Zend Server cluster UI password
- Click Login.
Zend Server launches with the Dashboard page's Welcome tab displayed.
|
|
|
You have successfully deployed and launched a Zend Server Cluster on AWS. For detailed information on working with Zend Server, please refer to the product’s online documentation here
Note:
To remove the Zend Server Cluster stack, select it in the CloudFormation Stacks list, and click Delete Stack.
|

![]()