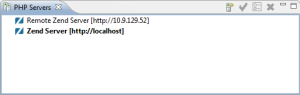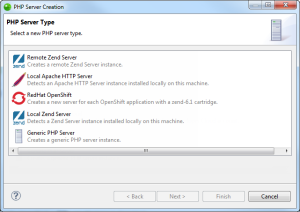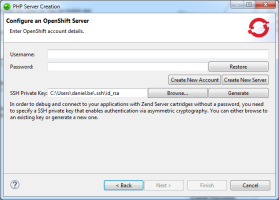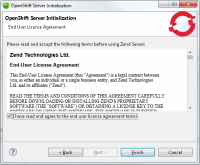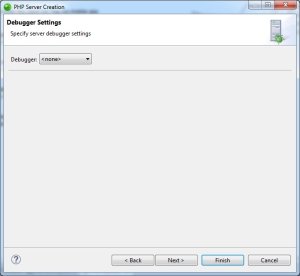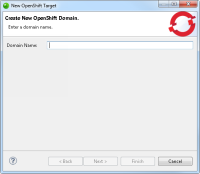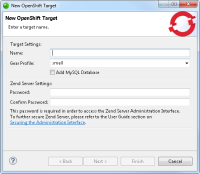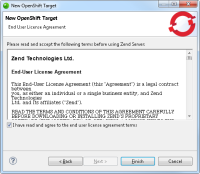Adding an OpenShift PHP Server
Creating an OpenShift server in Zend Studio allows you to deploy your application on OpenShift.
Prerequisites
- OpenShift account. To create an OpenShift account, click here.
Adding an OpenShift PHP Server
This procedure describes how to add an existing OpenShift server in Zend Studio.
|
|
|
||||||
|
|
To add an OpenShift server
|
||||||
|
You can now deploy a project on OpenShift by dragging an existing project from the PHP Explorer onto the new server. For more information on deploying, see Deploying an Application. |
|||||||
Possible Problems when Testing the Connection
There are a number of issues that may arise when testing the connection to create the new OpenShift target in Zend Studio. This section describes the possible errors you may encounter after entering your OpenShift account credentials and clicking Test Connection, and the steps to take to solve them.
Wrong OpenShift Account Credentials
If you are creating a new OpenShift server and do not have an OpenShift account, or if you have entered wrong account credentials, you will not be able to establish a connection to OpenShift and create the new server in Zend Studio, and may need to create a new OpenShift account.
|
|
|
|
|
To create an OpenShift account from the Server Details dialog: Click the Create new OpenShift account link. To create an OpenShift account from your browser: |
|
|
|
Error Message: Domain Has Not Been Created Yet
This error is displayed if your OpenShift account does not include a defined domain. The domain is defined when you create your first application in OpenShift.
|
|
|
|
|
To define a domain:
|
|
|
|
Error Message: No Valid Server Detected
This error is displayed if your OpenShift target includes a defined domain, but does not contain any Zend Server 5.6 applications on it (Zend Server 5.6 cartridge).
|
|
|
|
|
To add a valid server to your OpenShift account:
Note: If your OpenShift account does not have a defined domain, the Create New OpenShift Domain is displayed (see above).
|
|
|
|