To view your servers, select Window
| Show View | PHP Servers from the Menu bar.
The PHP Servers view is added to your View tabs at the bottom of your screen.
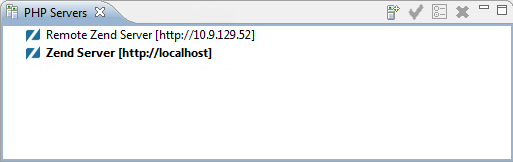
Defining PHP servers is a crucial stage in running, debugging, profiling and deploying your application. To help developers manage PHP servers in a more efficient way, Zend Studio includes the option to easily manage PHP Servers from the PHP Servers view. Using this view, developers can add new PHP servers, edit or remove existing servers and enable server-specific features.
To view your servers, select Window
| Show View | PHP Servers from the Menu bar.
The PHP Servers view is added to your View tabs at the bottom of your screen.
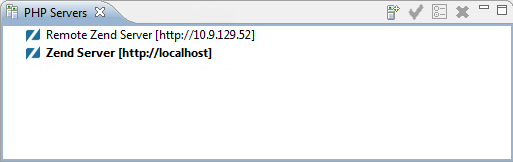
In the PHP Servers view, click on the Add icon ![]() .
.
For more information on adding PHP servers, see Adding PHP Servers.
To change the settings of a PHP server, select the server in the PHP Servers
view and click the Edit icon ![]() .
.
-OR-
Right-click the server, and select Edit.
For more information, see Editing PHP Servers.
To remove a PHP server, right-click the server you wish to remove and select Remove.
-OR-
Right-click the server, and select Remove.
Note:
Make sure you have selected the right target to remove . There is no warning dialog before the target is removed.
To define a PHP server as the default server for deployment, select the server in the PHP Servers
view and click the Set as default icon ![]() .
.
-OR-
Right-click the server, and select Set as Default.
To open an SSH tunnel to a PHP server, right-click the server in the PHP Servers view, and select Open SSH Tunnel. For more information on SSH tunneling, see Setting Up Tunneling and Editing PHP Servers.
To deploy a library to a PHP server, right-click the server in the PHP Servers view, and select Deploy PHP Library. For more information on deploying libraries, see Deploying Libraries.
To start Debug Mode for a Zend Server, right-click the server in the PHP Servers view, and select Start Debug Mode. For more information, see Using Debug Mode.
To start Application Monitoring for a Zend Server, right-click the server in the PHP Servers view, and select Start Server Monitoring. For more information, see Working with Application Monitoring.
