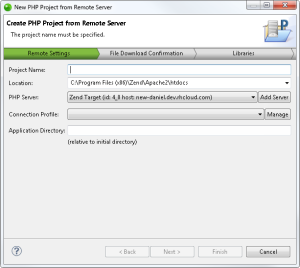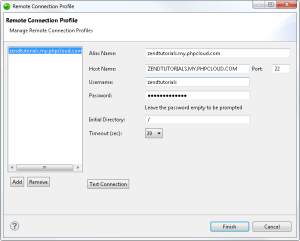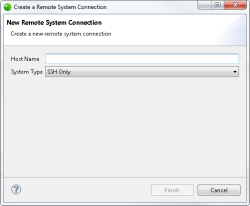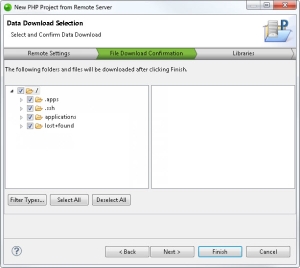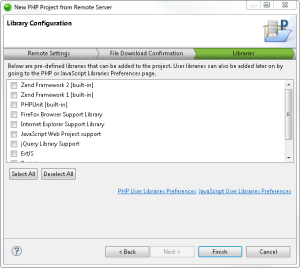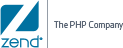![]()
To create a new PHP project from a remote server:
-
In the menu-bar, go to File | New | PHP Project from Remote Server.
The New PHP project from Remote Server wizard is displayed.
-
Enter the following information:
- Project Name: Enter the name of your project.
- Location: Enter the location folder for your project.
- PHP Server: Click the drop-down menu and select an existing server for deploying the new server project, or click Add Server to create a new server. For information on adding new servers, see Managing PHP Servers.
-
In the Connection Profile field, click the drop-down menu to select an existing connection profile, or click Manage to create a new remote system connection.
The Remote Connection Profile dialog is displayed.
- Click Add to create a new connection profile. If you wish to use an existing remote connection, select it from the list (skip to step 6).
The Create a Remote System Connection dialog is displayed.
-
Enter the host server name and select system type (SSH Only, FTP Only), and click Finish.
The remote connection profile is added.
-
Back in the Remote Connection Profile dialog, enter the following information for the new profile:
- Alias Name: Enter an alias name for the remote host server.
- Host Name: Enter the name of the remote host server.
- Username: Enter the username of the remote host server.
-
Password: Enter the password for the remote host server.
-
Initial Directory: Select the initial directory on the host server from which to import files.
-
Timeout (sec): Select the length of time in seconds that Zend Studio waits for a reply form the host server before terminating the connection process.
-
Click Test Connection.
A popup dialog is displayed announcing connection success.
-
Click Finish.
The Remote Configuration dialog is displayed again with the new connection settings selected.
-
In the Application Directory field, enter the project directory root on the remote host server. Entering / will instruct Zend Studio to display all folders relative to the initial directory root.
-
Click Next.
The Data Download Selection dialog is displayed.
-
Mark the files you wish to import into Zend Studio, and click Next.
The Libraries dialog is displayed.
-
Select the libraries you wish to add to the project, and click Finish.
The new project will be created in your workspace and displayed in the PHP Explorer View. You now have the option to upload or download data to the remote server.
Note:
If not already installed, selecting to install jQuery Library Support, ExtJS and Prototype will prompt a restart of Zend Studio.