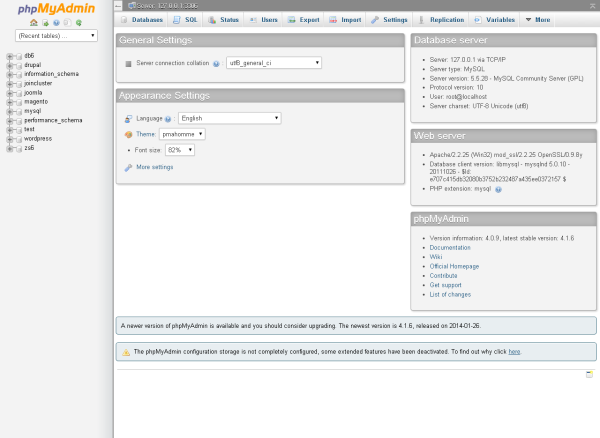Installing and Configuring phpMyAdmin
This topic explains how to install and configure phpMyAdmin on Zend Server.
Note:
phpMyAdmin is a free software tool written in PHP, intended to handle the administration of MySQL over the Web. This tool is not supported by Zend.
Deploying phpMyAdmin
This procedure describes how to download and deploy the phpMyAdmin application package on Zend Server.
Note:
Currently, deployment of phpMyAdmin on Zend Server can only be performed on Apache and nginx servers.
|
|
To install phpMyAdmin:
Note: The base URL (or root URL) is the URL where the application is available after it has been deployed. The base URL is unique and cannot be shared between two applications, and each application is required to have a base URL. Using a pseudo URL is also acceptable. When finished, click Next. The License Agreement dialog displays.
The User Parameters dialog displays.
Note: If you selected to add HTTP basic authentication in step 10 above, you will be required to enter your credentials to access phpMyAdmin. |
|
|
|
Configuring phpMyAdmin
Once deployed, phpMyAdmin should be configured to best suit your system requirements and personal preferences.
From the User Interface
Use the supplied setup script:
- In phpMyAdmin, select the Settings tab, and under More settings, click Setup script.
-OR-
- In your browser, go to:
http://<server>/phpmyadmin/setup/index.php
From the File System
Access the application's 'config.inc.php' file, at:
- /usr/local/zend/var/apps/http/<deployed application path>/config.inc.php
Tip:
To better understand your configuration options, take a look at the 'config.sample.inc.php' file at the same location, or refer to phpMyAdmin documentation at http://docs.phpmyadmin.net/en/latest/config.html.
 .
. .
.