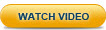|

|
To monitor your app:
- In the Zend Server UI, go to the Overview | Dashboard page.
The Dashboard page is displayed, with data supplied by the demo app you just installed.
- Click the tabs immediately above the charts, or the arrows on the right and left, to navigate within the gallery.
- Analyze the data by zooming in (selecting a segment of a chart), and by filtering and hovering over a chart.
- The Latest Critical Events list displays all the latest events that were triggered by your applications, sorted by severity.
Select the PHP Error event from the Events list.
-OR-
Click the Expand View arrow  on the right side of the event line. on the right side of the event line.
The Expanded View of the event displays additional monitoring details.
- On the right, click More Details.
The Event Details page is displayed.
The Event Details page contains all the available monitored event-related information and details, and Zend Studio diagnostic tools.
- In the Summary area at the top of the page, click the PHP Error rule.
The New/Edit Monitoring Rule page is displayed.
The monitoring rules define the nature of a triggered event, and the
parameters for capturing event-related information in an application.
In this case, the rule has two severity levels defined, each specifying which PHP error type triggers an event, and each set to trigger a code trace in case an event is triggered.
- Select the Notice trigger container, and click
 . .
- Select a list of PHP errors to be monitored, and click
 . .
- Decide which action you would like Zend Server to perform when the event is triggered:
 Send email - Select to send an email for each triggered event to the email address entered in the rule's general properties area above. Send email - Select to send an email for each triggered event to the email address entered in the rule's general properties area above. Note: To receive emails from Zend Server, you need to first set up your mail settings. For information oiSee Configuring Zend Server.  Call URL - Select to execute the custom action at the URL entered in the rule's general properties area above. Call URL - Select to execute the custom action at the URL entered in the rule's general properties area above. Trace code - Select to execute code tracing for triggered events: Trace code - Select to execute code tracing for triggered events:- Activate Code Tracing for triggered events for a set amount of time (120 seconds by default) - better for production environments.
- Always activate Code Tracing for triggered events - better for development and staging environments.
Note: Code Tracing will not be activated if disabled on the Configurations | Monitor page. For more information, see Configuring Code Tracing.
- Click
 . .
The new rule is added to the demo application rules group, and automatically enabled.
- Click
 . .
The Monitoring Rules page is displayed.
-
In the toolbar, the restart icon lights up , indicating a restart is needed to apply changes. Click to restart server and apply changes.
For information on restarting in Zend Server, see Server Restart.
|