In this Topic Hide
To access this tab go to Monitor | Events.
An event is a collection of runtime-related information collected by Zend Server . This information is collected when an event is triggered, according to the Monitor component's rule settings. An event indicates that something happened in your environment that exceeded your definitions and the standards of how you want your PHP code to run.
From this page you can:
![]() See Working
with Monitoring to learn how to define which events you want Zend Server to generate and under
which conditions.
See Working
with Monitoring to learn how to define which events you want Zend Server to generate and under
which conditions.
By default, all events are displayed in the Events page (Monitor | Events). The filter option allows you to reduce the number of events displayed in the Events table to easily locate specific events. There are seven filtering categories for events:
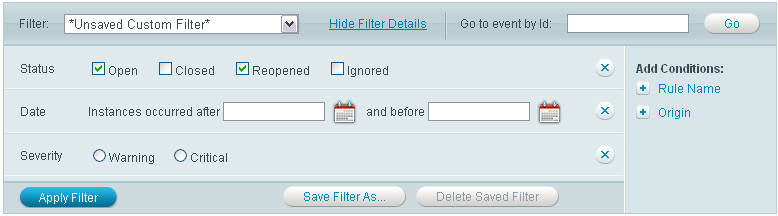
The following procedure describes how to create a filter for events. Events can be filtered by one or more of the categories
|
|
|
To filter events:
|
Use "Delete Saved filter" to remove the filter. Filter information is saved until the next login: You can safely navigate to other pages and tabs without losing your filter settings. |
|
The following procedure describes how to open an event to view the event's details. Event Details are the actual context of the event. Use these event details to locate information for root cause analysis of the issue.
|
|
|
To open an event:
|
The Event Details page opens. |
|
This procedure describes how to change an event's status. The event status is used to handle the information gathered by an event in a way that is similar to an issue tracking system. For example, if you know that a certain problem has been solved, you can close the event or, if several events of the same type are triggered, you can choose to ignore them.
The possible statuses are:
Important:
You can select events with different statuses and apply the same new status to them.
|
|
|
To change an event's status:
|
The status of the selected event/s is changed. You can also change an event's status from inside an event details page by using the "Change status..." controller at the bottom of the report. |
|
|
|
|
Related Links: Events |
|
|