Working with the Zend Server 5250 Emulator
The Zend 5250 Emulator provides browser access to IBM i resources and applications equivalent to an IBM® 5250 terminal. This does not require any work from the developers or end users. However, customization options for the developer are limited to presentation-level via CSS files. This method is suitable for users who want to test the capabilities of the Bridge or simply need to give users browser access to their applications without having to deploy telnet or terminal client applications.
How it Works
The Emulator application automatically displays your 5250 applications in a browser. It does so by collecting screen information from your 5250 application screens and displaying this information in a browser, based on the settings configured in one of three included CSS template files. By default, the Emulator application was designed to render pages in a way which resembles the original 5250 green screens in order to make the transition easy for the users.
The look and layout of the application is controlled by three CSS files included in the Emulator. In order to edit the basic layout and look of your screens, you can edit one of these CSS files, which will apply changes to all screens in your application.
Connecting to your Emulated Application
By installing the Zend Server for IBM i Package (which includes the Zend 5250 Emulator) onto your server, you have already completed the process of Web-enabling your application. You now simply need to browse to your application in order to view it. The Zend 5250 Emulator takes the input and output fields in your 5250 application and converts them into HTML/CSS based screens.
Editing the designated CSS file provided with the Zend 5250 Emulator lets you edit the style and layout of the application.
|
|
|
|

|
To connect to your emulated application:
-
Access the emulator through the Applications tab,
-or-
Browse to: <i_server_IP>:10088/Zend5250Login/.
The Zend 5250 Bridge Applications login screen is displayed.
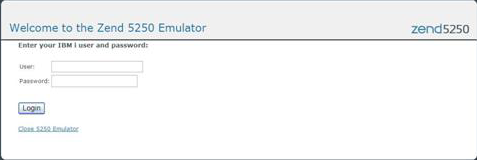
-
In the top section of the screen:
-
Enter your IBM i user and password.
-
Click Login.
Your green screen application is displayed in a browser. By default, this will be the IBM i Main Menu, or the initial screen defined for your user level.

-
You can navigate through the screens using the function keys as you would your regular 5250 application.
In addition, you can navigate between the input fields on the screen using your keyboard's arrow keys (as you would in a 5250 terminal emulator), the tab/shift-tab keys (as you would in a Web based application), or a mouse.
-
The toolbar at the top of your screen provides you with the following options:
- User Session - Allows you to create a new session or disconnect from the current session.
- Color Scheme - Allows you to change the color scheme of the displayed screens.
The options are:
-
- Green Screen - Presents your screens in the 'traditional' green screen format
- White Background - Presents your screens with a white background (adopts the 'look' of a traditional Web application).
- Custom - Presents your screens according to the settings configured in the custom.css file. This is the file which you can edit in order to customize the look of the screens. See CSS Editing topic for more information. By default, this will look the same as the white background option.
- Advanced Settings - Allows you to customize the display options:
- Output Field Tooltips - When selected, you can hover your mouse over the fields to display the fields IDs. This is useful when using the Zend 5250 Bridge API.
Note:
The field ID format used in Zend 5250 Bridge 2.0 differs slightly from that used in previous versions. Applications utilizing those IDs will still work.
- System Command Auto-Complete - When selected, entering the first few letters of a CL command in the input line will auto-complete the relevant command.
- Show XML Source - Will open a new browser window with the XML source code of the current page. This source code can be used for customization when using the Zend 5250 Bridge API.
Note:
If you continue to navigate through your application, you will need to press Enter in the XML source page in order for the XML code to be updated with the current screen data.
- Function Keys
 - Displays a screen-based 'soft keyboard' for using function keys without having to press function keys on the keyboard. This is useful when your keyboard does not have all the required function keys, or when the required function keys are used by the browser (e.g. pressing F5 in some browsers will refresh the page rather than sending the F5 command to the i5). - Displays a screen-based 'soft keyboard' for using function keys without having to press function keys on the keyboard. This is useful when your keyboard does not have all the required function keys, or when the required function keys are used by the browser (e.g. pressing F5 in some browsers will refresh the page rather than sending the F5 command to the i5).
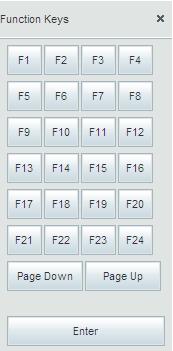
Note:
The 5250 Bridge installation includes two Javascript files which allow the catching of function key “presses”. You can find more information about function keys in the Zend Server for IBM i installation folder/usr/local/zendsvr/demos/JSfunctionKeyListener/readme.txt.
- Print
 - Opens the print dialog for printing the current screen. - Opens the print dialog for printing the current screen.
- Zoom - Adjusts the screen's zoom level.
|
|
|
Customizing your Application
By editing the custom.css file provided by the Zend 5250 Emulator you can customize certain screen display elements, such as text color, background color, background images etc.
|
|
|
|

|
To customize the Emulator's CSS file:
-
Using Zend Studio - i5 Edition, open the custom.css file, located in /usr/local/zendsvr/5250/Emulation/html/styles/themes.
See Opening Files in Zend Studio for more information.
-
Apply customization changes to the file
See CSS Editing topic for more information.
-
Once you have made your changes, save the file.
You will be able to see the changes in your application when browsing to it through the Zend 5250 Emulator.
|
|
|
Formatting Fonts
Because the 5250 applications are outputted in a 24x80 or 27x132 grid, all characters on the 5250 green screen terminal are monospaced. This means each character takes up the same sized cell of screen “real estate” and 5250 application developers have found creative ways to provide basic UI design using absolute values (rows & columns).
In a Web environment, display element possibilities are much richer and can be arranged relatively and absolutely in a range of alignment and other controls such as DIVs and Tables. This allows Web developers to use different fonts and font sizes in multiple screen resolutions and sizes without damaging overall screen layout. The Emulator outputs text exactly as it is displayed on the Green Screen terminal. Changing the fonts in the Emulator CSS from the default Monospace ones (Courier), will likely cause significant page element alignment problems. If your users demand richer application interfaces, you will probably develop new interfaces using the 5250 API a better solution. This will require learning PHP, HTML, CSS and JavaScript.
![]()
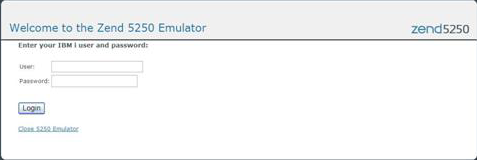

 - Displays a screen-based 'soft keyboard' for using function keys without having to press function keys on the keyboard. This is useful when your keyboard does not have all the required function keys, or when the required function keys are used by the browser (e.g. pressing F5 in some browsers will refresh the page rather than sending the F5 command to the i5).
- Displays a screen-based 'soft keyboard' for using function keys without having to press function keys on the keyboard. This is useful when your keyboard does not have all the required function keys, or when the required function keys are used by the browser (e.g. pressing F5 in some browsers will refresh the page rather than sending the F5 command to the i5).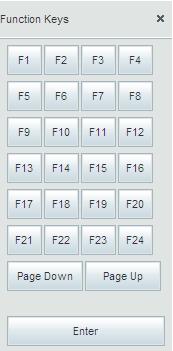
 - Opens the print dialog for printing the current screen.
- Opens the print dialog for printing the current screen.