![]()
To open your files in Zend Studio:
-
Create a new PHP project by going to File | New | PHP Project and entering the relevant details in the new PHP Project wizard.
-
In the PHP Explorer view, right-click your project and select New | Remote folder.
The New Remote Folder dialog will be displayed. -
In the 'Remote folder' selection, click Browse.
The Select Folder dialog will open. -
Click New next to the Connection drop-down list in order to configure a connection to your IBM i server.
-
In the Select Remote System Type dialog, select FTP or SSH (for a secure connection) and click Next.
-
In the New Connection dialog, enter your IBM i server IP address and click Finish.
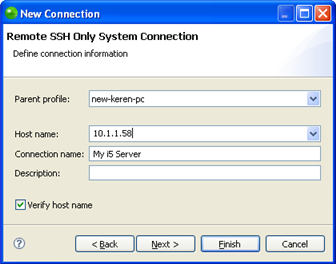
-
In the 'Connection' drop-down list, select the connection you created to your IBM i server.
-
Your IBM i server files will be displayed.
-
Expand the Root directory.
If prompted, enter your IBM i User ID and Password. -
Expand the Root directory.
-
Your IBM i server's file directory will be displayed.
-
Browse to the location of the files you want to edit.
Your custom CSS file is situated at: /usr/local/zendsvr/5250l/Emulator/html/styles/themes/custom.css.
Note:
Two additional CSS files are included with the Emulator: A template for a white background application and one emulating the traditional green screen application. However, for the purposes of editing It is recommended to use the custom.css file.
-
Click OK.
You will be returned to the New Remote Folder dialog. -
The link name will be automatically be updated with the name of your folder. Edit this if required.
-
Click Finish.
-
The folder will be displayed in your workspace with the relevant files.
Most of Studio's functionality, such as Code Assist, Formatting and PHP item creation will be available to help you edit the file.
Any changes made to the files and folders in your Workspace will be updated in the files on your server, and conversely any changes made on the server copies will be updated in your Workspace.
Note:
Deleting an FTP/SFTP folder from your Workspace will only delete it from your Workspace. However, deleting a file contained within a folder will also delete the file on your server. Adding new files to the linked folder in your workspace will upload the new files to your server.