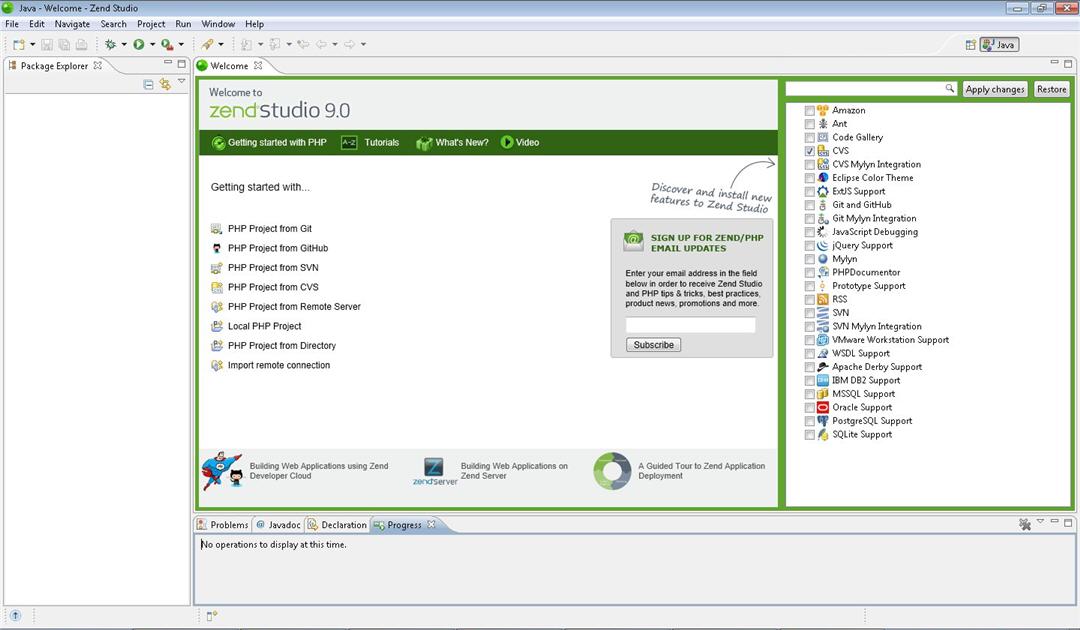![]()
To install Zend Studio as a plugin:
-
From Eclipse’s Menu Bar, go to Help | Install New Software.
The Available Software dialog is displayed.
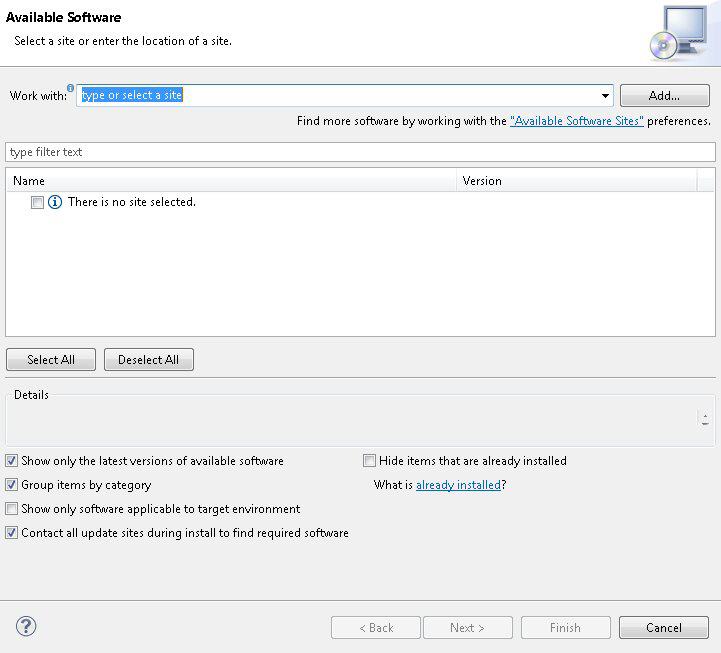
-
In the ‘Work with’ field, click Add to add the Zend Studio update site. The Add Repository dialog appears.
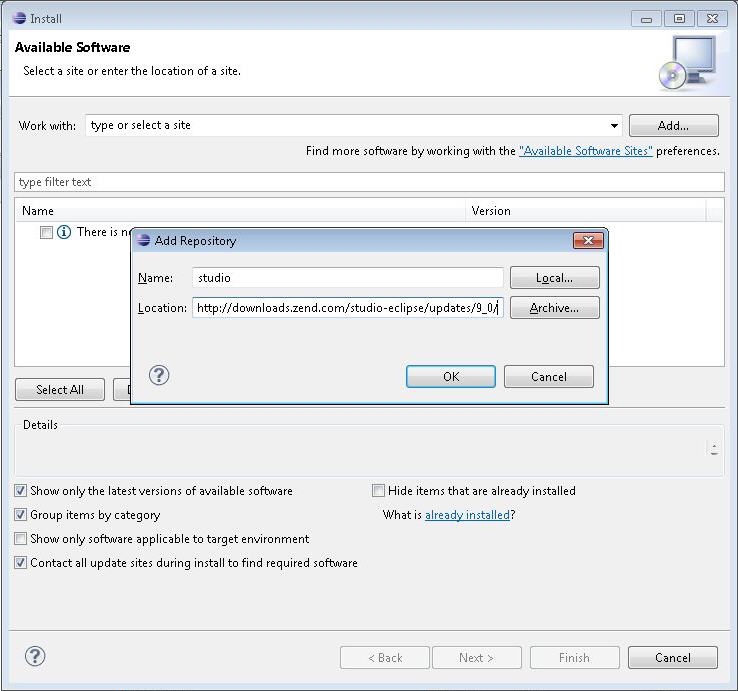
-
Enter the following information:
-
Name - The name for the new sites:
-
Zend Studio Update Site
-
Zend Studio Extra site
-
Location- The location URL of the update sites:
-
Enter the URL of the Zend Studio Update Site - http://downloads.zend.com/studio-eclipse/updates/9_0/
-
Enter the URL of the Zend Studio Extra site - http://downloads.zend.com/studio-eclipse/updates-extra/9_0
-
If you would like to choose a local or archive location click the relevant button to browse to the correct location.
-
Click OK.
The Zend Studio features are added to the Available Software list.
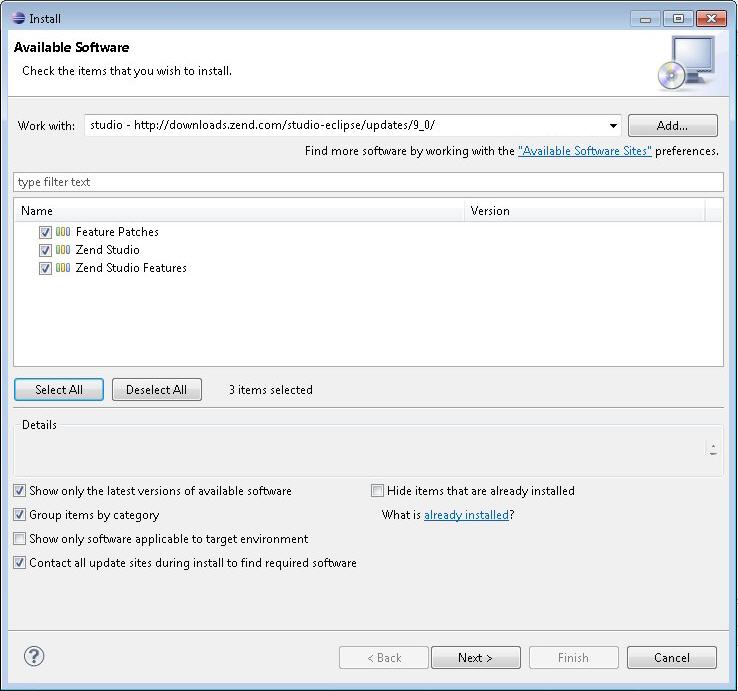
-
Select Zend Studio features to install by clicking Select All.
Note:
Ensure you do not mark the ‘Zend Studio’ checkbox as this will install duplicate components.
-
Click Next.
The Install Details dialog opens.
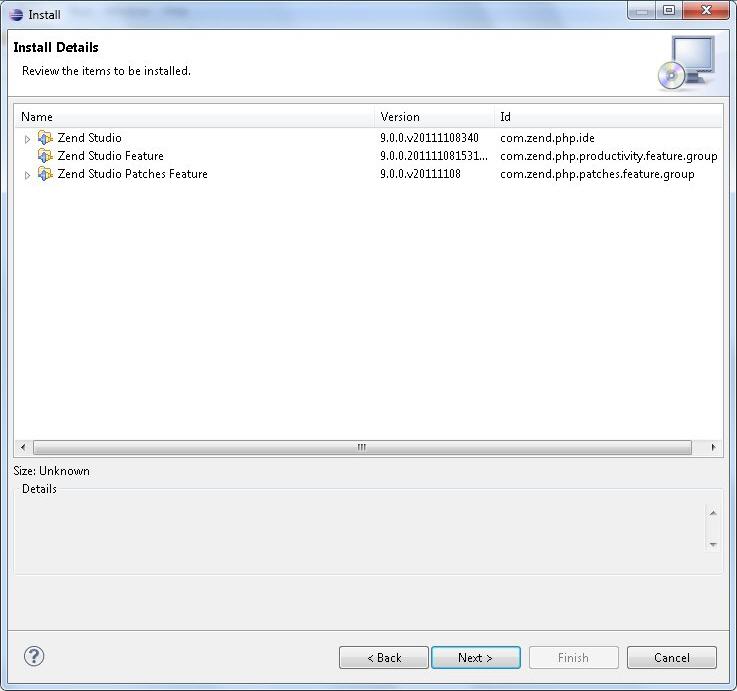
-
Click Next.
The Review Licenses dialog opens.
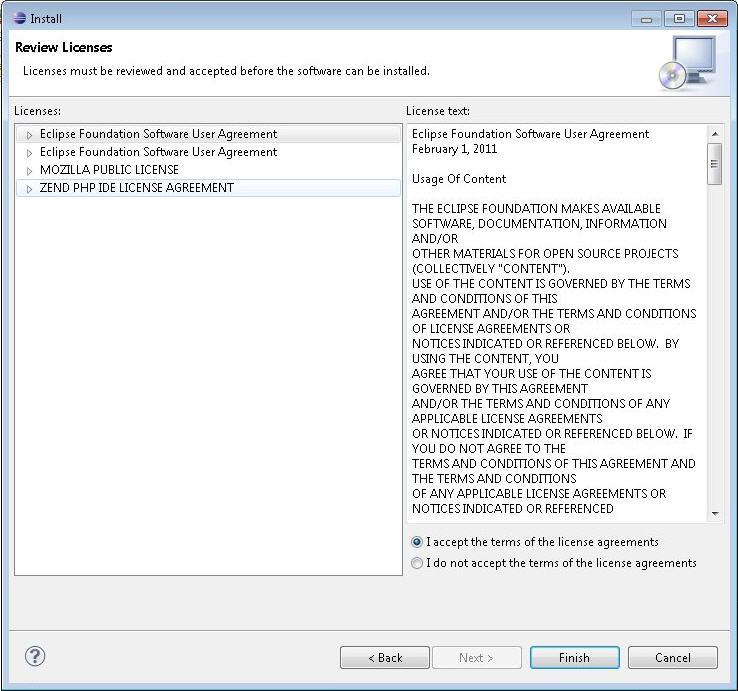
-
Review the licenses by expanding the list items and select the ‘I accept the terms of the license agreements’ checkbox and click Finish.
The Installing Software progress bar opens while the software installs.
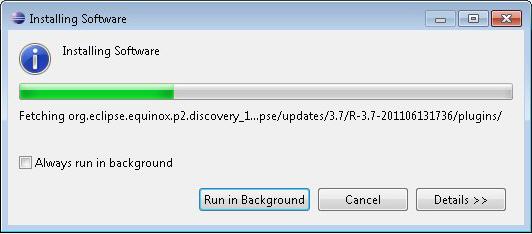
-
When prompted with a Security Warning, click Yes to continue installation.
-
You will then be prompted to restart the workbench.
Click Restart Now for the workbench to be restarted and the required plugins to be installed.
When the workbench opens, the Zend Studio Trial screen is displayed.
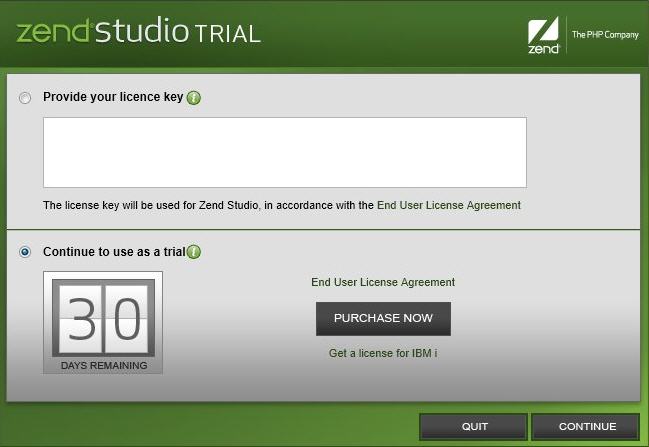
-
Enter a license key or mark 'Continue to use as a trial' and click Continue. For more information, see License Registration.
Eclipse is launched with the Welcome Page open.
The Welcome screen is a compilation of resources and information to help users of all different experience levels get started with Zend Studio. You can exit the screen by clicking the close icon in the corner tab. To return to the Welcome page at any time, go to Help | Welcome. For more information on the Welcome page, see Customizing.