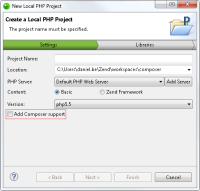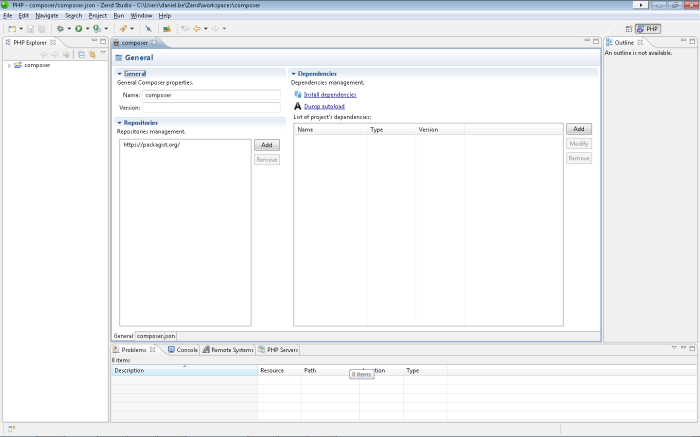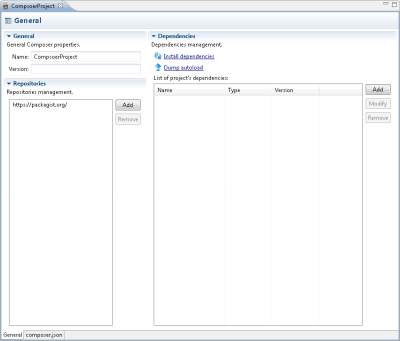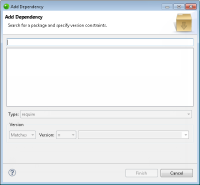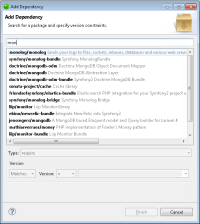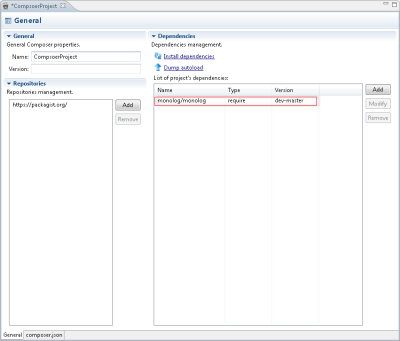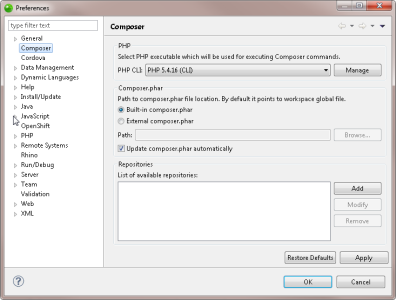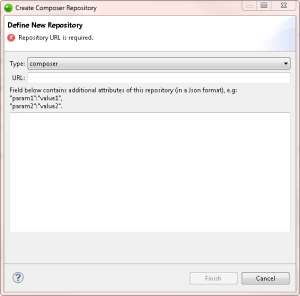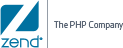|

|
To add and install a dependency:
- In the PHP Explorer, select the 'composer.json' file (displayed automatically after adding Composer support).
- In the Dependencies area, click Add.
The Add Dependency dialog is displayed.
- Begin entering the name of the package.
Zend Studio searches for packages and displays a list of the available corresponding packages.
- Select a package from the list.
The package details are retrieved.
- Click the Type drop-down menu, and select a dependency type (default - require).
- Define the version rule for the dependency (e.g., Matches, >=1.2.0).
- Click Finish.
The dependency is added to the list of project dependencies in the Composer editor.
- Save your project.
- To install the dependency, click Install dependencies.
Composer installs the library package. You can view the progress of the installation in the Console view.
- To configure a dependency, select it from the list of project dependencies, and click Modify. To delete it, click Remove.
|
|
Note:
Once your first dependency is installed, you can update the packages by clicking Update dependencies. This action will also install any other dependencies you may have added.
Tip:
If your class map has changed, click Dump autoload to update autoloads in your files without updating/installing packages.
|
![]()