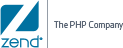Running and Analyzing Debugger Results
Once you have launched one of the debug sessions (PHP Script, PHP Web
Page or URL), you can control and monitor the debugging process using
the views displayed in the debugging process.
Controlling the debugging process
The debug process can be controlled using the various buttons in the
Debug view.
-
The Debug process will automatically stop at each
breakpoint.
-
The various views will display information about the
debugging process up to that point only.
-
You can use the various buttons in the debug view
to decide how to continue with the debugging process:
-
Click the Resume button  to continue the debugging process until the next breakpoint,
or until the end of the debugging process.
to continue the debugging process until the next breakpoint,
or until the end of the debugging process.
-
Click the Terminate button  to stop the debugging process.
to stop the debugging process.
-
Click the Step Over  button to step over the next method call (without entering it) at
the currently executing line of code. The method will still be executed.
button to step over the next method call (without entering it) at
the currently executing line of code. The method will still be executed.
-
Click the Step Return button  to return from a method which has been stepped into. The remainder
of the code that was skipped by returning is still executed.
to return from a method which has been stepped into. The remainder
of the code that was skipped by returning is still executed.
-
Click the Step Into button  to step into the next method call at the currently executing line
of code.
to step into the next method call at the currently executing line
of code.
-
Click the Use Step Filters button  to change
whether step filters should be used in the current Debug View.
to change
whether step filters should be used in the current Debug View.
-
Once the debugging process has terminated, you can click the
Remove Terminated Launches button  to remove any terminated debug sessions from the list.
to remove any terminated debug sessions from the list.
Views Provided During PHP, Web Page or URL Debugging
During the debugging
process (for PHP Script, PHP Web Page or URL), various views will provide
the following information:
-
Debug View - Here you can
control (stop, pause, and resume) the debugging process. You can also
decide whether to step into, step over or step return (step out off)
certain functions.
-
Variables - Will display the
various variables in your script.
-
Breakpoints - Will display
the breakpoints you have entered
-
Parameter Stack - Will display
the parameters through which functions are reached.
-
Editor Window - Will display the code at the relevant sections,
according to which line is selected in the Debug View window.
-
Debug Output - Will show
the textual output of the script. This will be updated as the debugging
process continues.
-
Browser Output - Will
show the output of the script to a browser. This will be updated as
the debugging process continues.
-
Console View (External Link) -
Displays any error and warning messages.
-
Tasks View (External Link) - Displays
tasks that were added to your script (if applicable).
Views Provided During JavaScript Debugging
During the debugging
process (for JavaScript debugging), various views will provide the following
information:
Note:
See 'PHP Debug
Perspective' for more on the views that will be displayed during Debugging.

![]() to continue the debugging process until the next breakpoint,
or until the end of the debugging process.
to continue the debugging process until the next breakpoint,
or until the end of the debugging process. to stop the debugging process.
to stop the debugging process.![]() button to step over the next method call (without entering it) at
the currently executing line of code. The method will still be executed.
button to step over the next method call (without entering it) at
the currently executing line of code. The method will still be executed. to return from a method which has been stepped into. The remainder
of the code that was skipped by returning is still executed.
to return from a method which has been stepped into. The remainder
of the code that was skipped by returning is still executed.![]() to step into the next method call at the currently executing line
of code.
to step into the next method call at the currently executing line
of code.![]() to change
whether step filters should be used in the current Debug View.
to change
whether step filters should be used in the current Debug View.![]() to remove any terminated debug sessions from the list.
to remove any terminated debug sessions from the list.