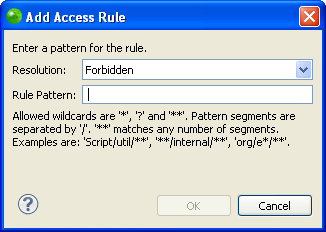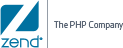Adding External Folders to PHP Libraries
This procedure describes how to add external folders to a user library.
This allows you to compile a user library using folders from varying places
on your computer. In order to add an external folder, you must have already
created a user library. For more information see Adding
a PHP Library.
If you are interested in using compressed files, click the Add
ZIPs.... button and select a file instead of following the procedure
below.
|
|
|
|

|
To add an
external folder to your user library:
-
Go to Window
| Preferences | PHP | PHP
Libraries.
-
In the PHP Libraries
Preferences page click Add
External folder...
The "External folder Selection" dialog will open.
-
Select a folder in the "External folder
Selection" dialog or create a new folder by clicking
Make New Folder.
-
To apply changes click OK.
|
|
The
folder will be added to the PHP library.
The folders that are included in the user defined libraries
allow you to control their access rules. The access rule default
setting is "No restrictions." See Defining
Access Rules below for more information.
|
Defining Access Rules
This procedure describes how to define access rules. Access rules allow
you to control where your libraries will be available. From here you can
control what code completion options will be available in features such
as Content Assist on a project level.
In order to define access rules you must have an external PHP folder
added to your project. For more information Adding
External Folders to PHP Libraries.
|
|
|
|

|
To
define an access rule for your user defined library:
-
Go to Window
| Preferences | PHP | PHP
Libraries.
-
In the PHP Libraries Preferences page, double
click "Access rules:" located in the hierarchal
tree below your added folder. The default setting is "No
restrictions."
The "Type Access Rules" dialog will open.
-
Click Add...
The "Add Access Rule" dialog will open.
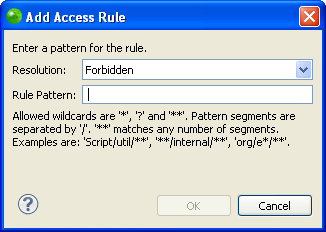
-
From the "Resolution:" drop down
menu select one of the following:
-
Forbidden - This will make the file completely
unaccessible in the relevant project.
-
Discouraged - This will make the file available
but not highly suggested.
-
Accessible - This will allow the project to access
the file and its contents freely.
-
In the "Rule Pattern" field, insert
a rule pattern to define a pattern for the rule. Use wildcards
to create a pattern. The accepted wildcard values are:
This will automatically apply the
rule to any of the files that match the pattern.
To apply changes click OK.
-
In the "Type Access Rules" dialog,
you also have the option to edit, remove, or change the order
of your defined access rules by clicking the buttons. Before
a file is allowed access into your project, it will first
confirm that none of the access rules apply to it. These rules
are checked in the order they are placed here.
|
|
Your
PHP Library now has an access rule defined in the hierarchal tree
in the PHP Libraries Preferences page. You may edit a file's access
rule at any time by repeating this procedure.
|

![]()