![]()
To enable and map FileSync:
- From the Menu-bar, select Project | Properties | File synchronization.
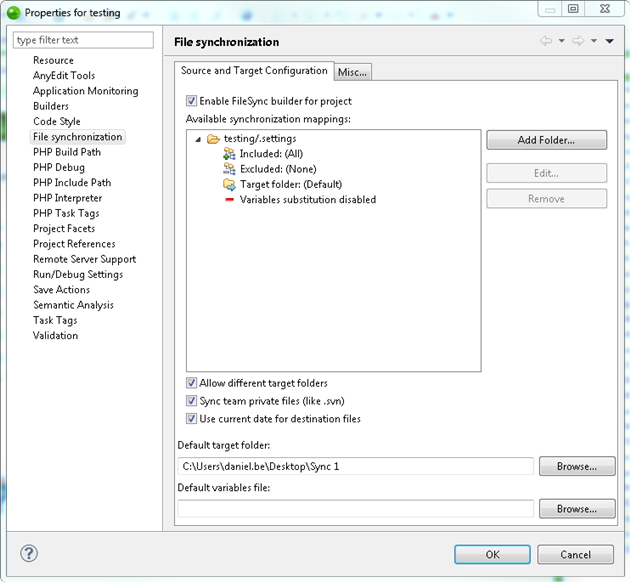
- Select the Enable FileSync builder for project check-box.
- In the Source and Target Configuration tab, add folders to the Available synchronization mappings window by clicking Add Folder... and selecting the folders to be synced.
- Click Edit... to manually define exclusion and inclusion patterns.
- In the Default target folder field, click Browse... and select the destination folder for the synched files.
- Optional: If you wish to define a default folder for containing variables, click Browse... in the Default variables file field, and select a folder.
- Click OK.
The folders added will be saved to the destination folder, and synced upon every Save you perform to your project. - Select the Misc... tab for receiving support and sending feedback.
Note:
File synchronization works only in one direction - from Zend Studio outwards. Changes made on external files will not be reflected in your Zend Studio workspace.
For more details on how to work with FileSync, click here.

