![]()
To import the ZendServer.zip image file into VMware Workstation:
-
Extract the ZendServer.zip file. The file is available for download at http://www.zend.com/en/products/studio/downloads under the name "Virtual development server (Ubuntu Linux").
This extracted file provides you with the OVF and VMDK files you need.
-
From the Main menu of your VMware screen select File | Import or Export.
The Conversion wizard opens.
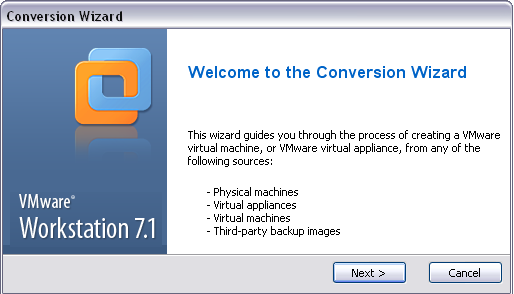
-
Click Next to open the Source dialog and click Next.
The Source Type dialog opens.
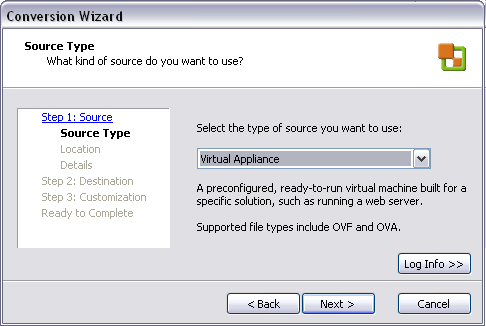
-
In "Step 1: Source" of the Conversion wizard select Virtual Appliance form the Source Type dropdown menu.
The Virtual Appliance dialog opens. -
Select File System and browse to the OVF file in your extracted ZendServer.zip folder and select it.
-
Click Next.
The Virtual Appliances Details dialog opens.
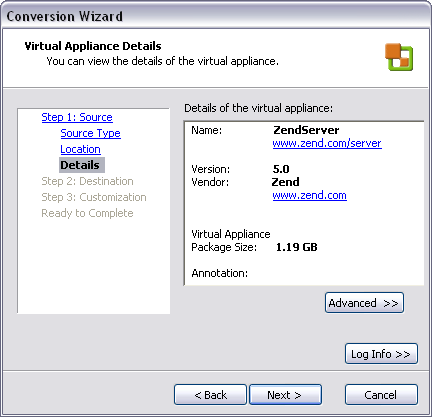
-
Review the details of the virtual appliance you have selected. To change something click Back. If the details are correct click Next to open the Destination dialog.
-
In the Destination dialog click Next to open the Destination Type dialog.
-
In the Select the destination type drop-down menu select Other Virtual Machine and click Next.
The Virtual Machine Name and Location dialog opens.
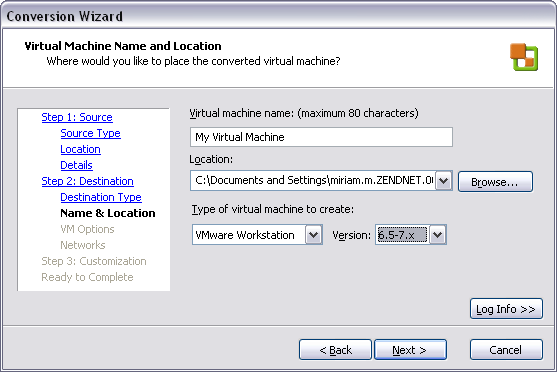
-
Fill in the following components in the dialog:
-
Virtual Machine Name - Enter the name you would like to use for your virtual machine.
-
Location - Enter the location where your virtual machine will sit or click Browse to browse to a location.
-
Type of virtual machine to create - Select VMware Workstation from the drop-down menu.
-
Version - Select version 7.x or above.
-
Click Next to open the Virtual Machine Options dialog.
-
The default settings in this dialog are:
-
How do you want to convert your disks? - Import and convert (full-clone)
-
Disk Allocation - Allow virtual disk files to expand.
If you would like to keep the default settings, click Next.
The Networks dialog opens.
-
The default setting in the Destination Network drop-down menu is Bridged.
If you wish to keep the default setting, click Next to open the Customization dialog. -
Click Next to open the Ready to Complete dialog.
-
Review the details of your virtual appliance. If you would like to make any changes click Back until you get to the relevant window.
If the details are all correct click Finish.
Your virtual machine has been created and installed in VMware Workstation.
After
importing the image file, your virtual machine is created, and
is represented by a ZendServer.vmdx file.
You can now run
a PHP application on your virtual machine or debug
a PHP application on your virtual machine.
Note:
A virtual machine created with the ZendServer.zip
image file has a pre-defined user ID and password that you will
need to enter in order to use the virtual machine:
-
User ID - studio
-
Password - logitech

