![]()
To debug a PHP application on a virtual machine:
-
Set breakpoints in the desired lines of your project. For more information see Setting Breakpoints.
-
From the Right Click Menu of your project select Debug As | Debug as PHP Application on VM.
The VMware Virtual Machine Connection wizard opens.
Note:
If you have already defined a virtual machine connection, choosing to Debug as a PHP Application on VM will open the Enter Password dialog (step 5).
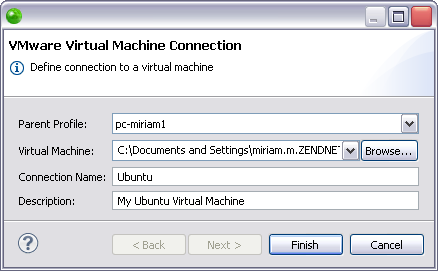
-
The dialog contains the following components:
-
Parent Profile - The host computer.
-
Virtual Machine - The .vmx file that represents your virtual machine. This is produced after importing the ZendServer.zip image file into VMWare Workstation or creating a custom virtual machine image.
-
Connection Name - The name you would like to give the connection.
-
Description - A field where you can insert an explanation of the defined virtual machine connection.
-
Click Finish to open the Enter Password dialog.
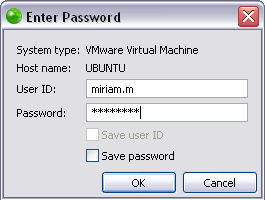
-
Enter the user ID and password of virtual machine that you are using. The dialog also allows you to see which host name and system type the dialog is referring to.
Note:
A virtual machine created with the ZendServer.zip
image file has a pre-defined user ID and password:
-
User ID - studio
-
Password - logitech
-
Click Apply and then Debug.
VMware Workstation opens and powers on your virtual machine. -
Click Yes if asked whether to open the PHP Debug Perspective.
The Debug session begins.
See the "Running and Analyzing Debugger results" topic for more information on the outcome of a debugging session.
You can now run the PHP application on the virtual machine to ensure that all bugs have been fixed.

