![]()
To create a connection profile:
-
In the PHP Perspective toolbar, click the Create New SQL Connection icon

-Or- in the Database Development perspective (Window | Open Perspective | Other | Database Development), click the Create New SQL Connection icon in the Data Source Explorer view or on the main Toolbar
in the Data Source Explorer view or on the main Toolbar
-Or- right-click the Database Connections folder in the Data Source Explorer view and select New. -
The New Connection Profile wizard opens.
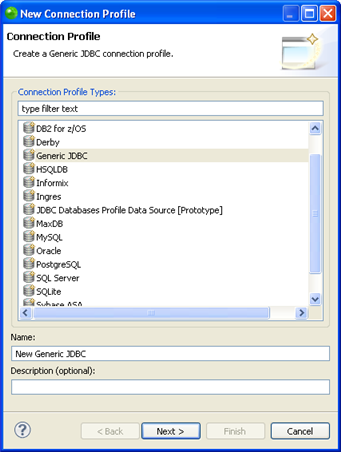
-
Select the required connection profile type from the list.
Enter a name for the connection and a description (if required).
Note:
The drivers for most of the database connection types are automatically included and configured in Zend Studio. However, some driver types require you to manually add and configure the driver archive files.
The following driver types come bundled and preconfigured in Zend Studio:
-
DB2
-
SB2 i-series
-
Derby
-
MySQL
-
Oracle
-
Postre SQL
-
SQL Server
-
Click Next.
Select a driver from the drop-down list.
If the required database driver has not been configured, click the New Driver Definition button to the
right of the drop-down list and perform the following steps:
to the
right of the drop-down list and perform the following steps:
-
In the Name/Type tab, select the required driver type and version.
-
Select the Jar List tab.
-
Click Add JAR/Zip.
-
Browse to the JAR/Zip file containing the required driver files and click Open.
-
Click OK.
The new driver is added to the driver definition list.
-
The properties for the selected driver are displayed.
These will vary depending on the database type. -
Click the Test Connection button to ensure all the details have been entered correctly.
-
Click Next to see a summary of your Connection Profile's details.
-
Click Finish.
Your new connection profile will be added to your databases list in the Data Source Explorer view.
You can now use this Connection Profile to connect to your database.
See the Connecting to a Database topic for more on how to connect to your database.

