![]()
To add a new CVS repository:
-
Open the CVS perspective by going to Window | Open Perspective | Other | CVS Repository Exploring.
-
In the CVS Repositories view, click the Add CVS Repository button
 on the view's toolbar -or- right-click within the view and
select New | Repository Location.
on the view's toolbar -or- right-click within the view and
select New | Repository Location.
The "Add CVS Repository" dialog will open.
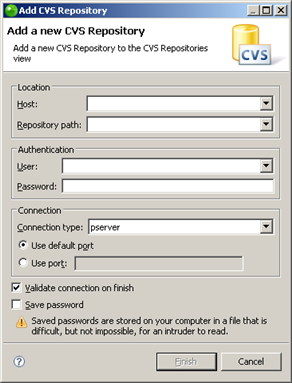
-
Enter the information required to identify and connect to the repository location:
-
Host - The host address (e.g. mycomputer.com).
-
Repository path - The path to the repository on the host (e.g /usr/local/cvsroot)
-
User - The user name with which you connect to the repository.
-
Password - The password for the user name.
-
Connection Type - The authentication protocol for the CVS server.
There are four connection methods:
-
pserver - a CVS specific connection method.
-
extssh - an SSH 2.0 client.
-
pserverssh2 - provides a pserver connection over ssh2.
-
ext - the CVS ext connection method which uses an external tool such as SSH to connect to the repository.
-
If the host uses a custom port, enable Use Port and enter the port number.
-
Click Finish to create your connection.
Your CVS repository will now be added to the CVS Repository view.

