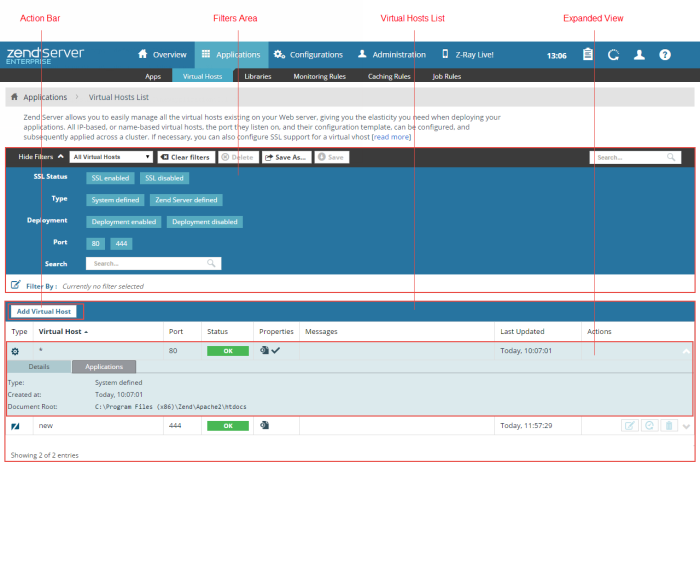
The Virtual Hosts page is accessed from Applications | Virtual Hosts and is used to view and manage virtual hosts on Zend Server.
How do I add, edit and configure a virtual host?
Note:
In the Zend Server Free edition, virtual hosts can be created but not managed.
The Filters area is used to select and create filters for displayed virtual hosts in the Virtual Hosts list. The list can be sorted by theVirtual Host or Port columns. Click Show Filters to display all available filter categories and actions:
Name | Button | Description |
Filter-Set Menu |
| Click to display list of default and saved filter-sets (Default set: All Virtual Hosts). |
Clear Filters |
| Click to clear selected filters |
Delete |
| Deletes a filter. |
Save As |
| Saves a filter after customization as a new filter. |
Save |
| Saves a new filter. |
Search |
| Searches Virtual Hosts list for entered search pattern. |
SSL Status - Filters virtual hosts by whether they are SSL-enabled or not (SSL enabled, SSL disabled).
The Action bar is located at the top of the page, and is used to add virtual hosts:
|
Name |
Button |
Description |
|
Add Virtual Host |
|
Adds a new virtual host. |
Defined virtual hosts are displayed in a list
 ,
,  ).
).  ,
,  ,
, ,
, ).
).Note:
In a cluster, 'Warning' if some of the virtual host's nodes are in error state & 'Error' if all of the virtual host's nodes are in error state.
Name | Icon | Description | Vhost Type |
Edit |
| Edits an existing virtual host. | Zend Server defined |
Delete |
| Removes the virtual host. | Zend Server defined |
Redeploy |
| Redeploys the virtual host. | Zend Server defined |
Enable Deployment |
| Manages the virtual host by Zend Server to enable deployment. | System-defined |
Disable Deployment | Disables deployment on the virtual host. | System-defined |
Selecting a virtual host from the Virtual Hosts list, or clicking the Expand View arrow  on the right, displays an expanded view of the virtual host.
on the right, displays an expanded view of the virtual host.
The Expanded view contains the following tabs:
Certificate Application Name - The SSL certificate application name.
