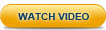
Once installed, you'll have to launch Zend Server to begin working with its features, including Z-Ray.
|
|
|
|
|
To launch Zend Server:
|
|
You are automatically using a Zend Server Enterprise edition trial license. This license gives you full access to all Zend Server features for a period of 30 days. If you have purchased a license, register Zend Server. If not, at any point during your trial you can click Contact Zend in the top-right corner of the UI to chat with a Zend representative. |
|
