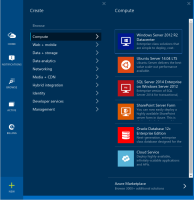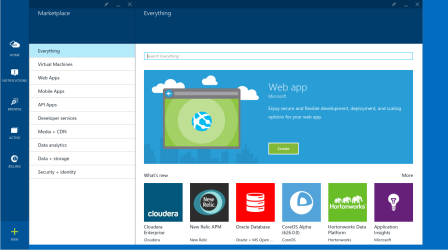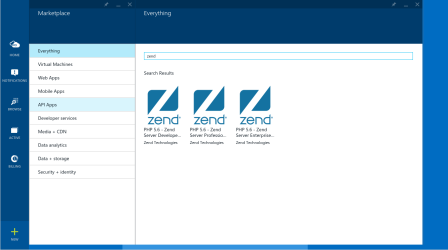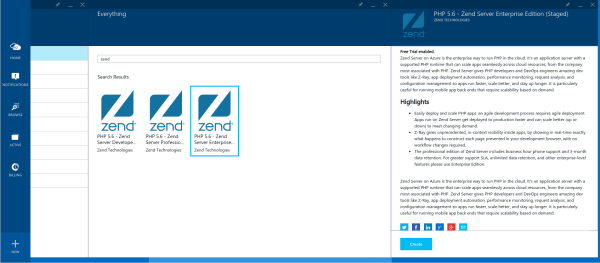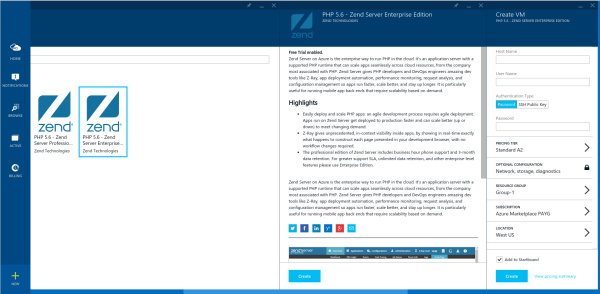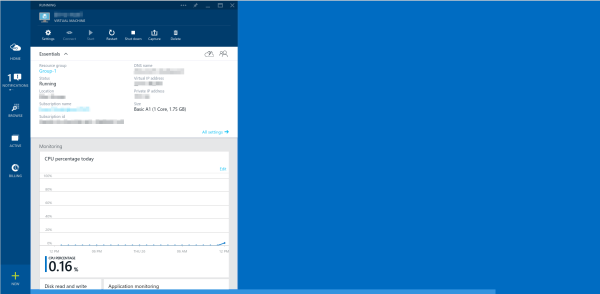Setting Up Zend Server
This topic will take you through the steps for quickly setting up a single Zend Server from the Microsoft Azure Marketplace.
Prerequisites
To follow the procedures in this section, you will need:
- An active Microsoft Azure account.
- (Optional) SSH Key Pair to gain access to your server using SSH with public key authentication.
Step 1: Configuring and Deploying Zend Server
The first step is to select which type of Zend Server virtual machine image you wish to launch and configure it to best suit your personal preferences.
|
|
|
|
|
To select your Zend Server virtual machine image:
Note: Virtual machine creation should take 3-6 minutes, but can take longer in case of high load on Azure Cloud. |
|
|
What next? See Step 2 below to launch and access Zend Server. |
Step 2: Accessing the Zend Server UI
The next step is to open your new virtual machine details blade in the Azure Portal, and launch the Zend Server UI.
|
|
|
|
|
To access the Zend Server UI:
http://<machine_DNS>:10081
|
|
|
Note: To remove your virtual machine, click the "Delete" button in virtual machine details blade. |