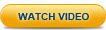|

|
To launch Zend Server:
- Open your browser at:
- Windows: http://localhost:10081/ZendServer or https://localhost:10082/ZendServer
- Linux/Mac:
http://localhost:10081/ZendServer or https://localhost:10082/ZendServer
- IBM i: http://IBM_i_hostname:10088/ZendServer
Note: If you are using a remote connection, replace 'localhost' with
your Host Name or IP. Accessing Zend Server in a Cluster: In a clustered environment, accessing the Zend Server UI through a Load Balancer may affect performance. Therefore, we recommend to avoid accessing the Zend Server UI on multiple servers, and instead define one server as your UI access point, or define multiple servers as access points for different people/groups. The Launch Zend Server wizard is opened with the License Agreement dialog displayed.
- Read and accept the terms in the agreement, and click Next.
The Profile dialog is displayed.
- Select the launch profile that best suits your working environment. Your selection determines the default system settings that Zend Server launches with:
- Click Next.
If you selected to join a cluster, the Cluster Configurations dialog is displayed.
If you selected Development or Production, the User Passwords dialog is displayed - skip to step 6.
-
Enter the details of the server and cluster database, and click Next.
According to the details entered, the wizard identifies whether you are the first member of the cluster, or an additional member to a pre-existing cluster, and displays the next dialog accordingly.
If this is the first server in the cluster, the User Passwords dialog is displayed. If not, the Summary dialog is displayed - skip to step 7.
- Configure the passwords for accessing the Zend Server UI. Passwords must be between 4 - 20 characters long and can be changed at a later stage from within the product.
- Enter and confirm a password for 'admin' user.
- Enter and confirm a password for 'developer' user (optional).
Note: For information on the differences between these two user roles, see User Management.
- Click Next.
The Library Packages dialog is displayed with a list of the library packages deployed on Zend Server.
- Click Next.
The Summary dialog is displayed.
- Review the details, and click Launch.
Zend Server launches with the Guide Page displayed.
|
|
You are automatically using a Zend Server Enterprise edition trial license. This license gives you full access to all Zend Server features for a period of seven days (can be extended by an additional 21 days) .
If you have purchased a license, register Zend Server. If not, at any point during your trial you can click  in the top-right corner of the UI to chat with a Zend representative. in the top-right corner of the UI to chat with a Zend representative.
|