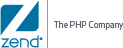![]()
To add a new pattern type:
- In your IBM SmartCloud Application Workload Service (SCAWS) UI, select Cloud | Pattern Types from the menu-bar.
- On the top-right corner of the Pattern Type list, click the Add (+) icon.
The Install a Pattern Type wizard is displayed. - In the Import a Pattern Type from SCE tab, click the Type drop-down menu, and select Public.
- From the Pattern Type list displayed below, select the type of Zend Server pattern you wish to install: Zend Server Enterprise Edition, Zend Server Professional Edition, or Zend Server BYOL (bring your own license).
- Click OK.
The new Zend Server pattern type is added to the Pattern Type list on the left of the screen, and beneath it a Zend Server plugin. - Select the Zend Server plugin.
The details for the plugin are displayed on the right. - Click Enable, to change the plugin status from Unavailable to Available.