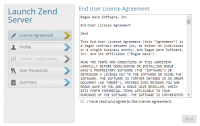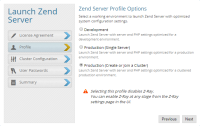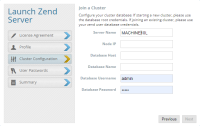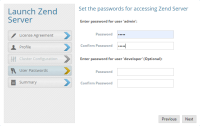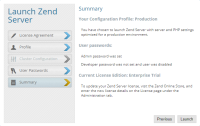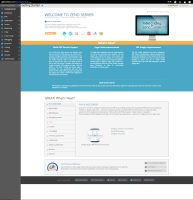Launching Zend Server
The following procedure describes the process of launching Zend Server as a single server or in a clustered environment.
The Launch wizard is designed to quickly get your Zend Server up and running with an optimized working environment that includes system configuration settings that are suited to your personal requirements.
Note:
Prior to being launched, Zend Server can be added to an existing cluster member or manager. After being launched, Zend Server has to join the cluster to be become part of it.
|
|
|
|
|
To launch Zend Server:
|
|
Tip: At any point, access the Zend Server UI by clicking the Zend Server desktop icon (only in Windows), or opening your browser at: http://localhost:10081/ZendServer. |
|